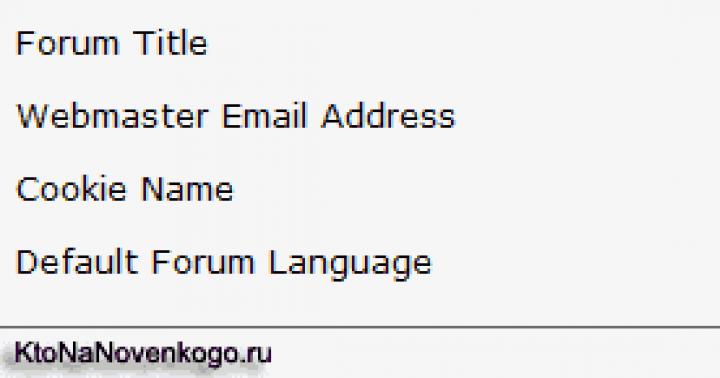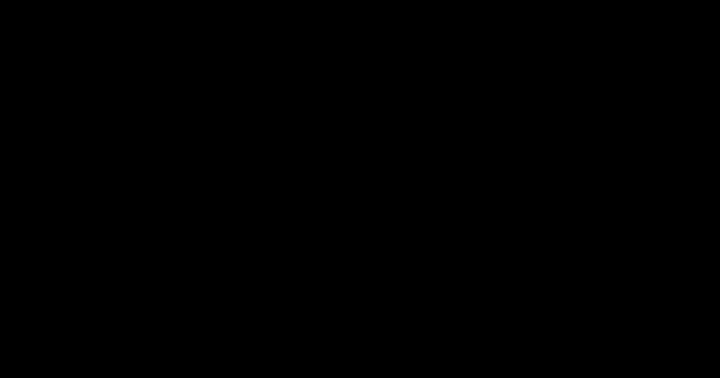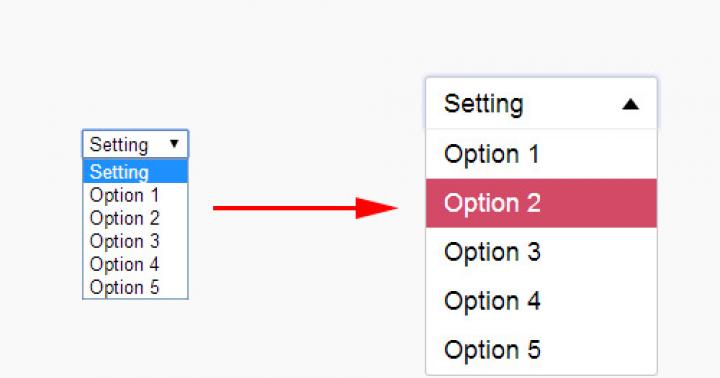Каждый пользователь, который ищет информацию в интернет, использует адресную строку браузера . Казалось бы, это банальный и привычный инструмент, который нет нужды рассматривать отдельно. Но это не так. С этим инструментом нужно уметь работать. Сейчас мы и научимся это делать.
Вы также можете скачать современный браузер UC Browser, для просмотра интернет страниц с компьютера и телефона. В нем тоже есть адресная строка, и несколько интересных функций. Он постепенно развивается, и уже сейчас может составить конкуренцию привычным Firefox, Chrome и Opera. Скачать и попробовать .
Терминология
Для просмотра веб-страниц, используются специальные программы - браузеры. В каждом из них, в верхней части окна, присутствует текстовое поле, в котором набирается с клавиатуры адрес нужного веб-сайта (url). Когда открыт какой-либо сайт, в адресной строке отображается его полный адрес.
URL - уникальный адрес ресурса в интернет.
Пример адресной строки в браузере Mozilla Firefox
Основные элементы
Следующие элементы адресной строки, присутствуют во всех популярных браузерах.
- Кнопка обновить - обновляет текущую страницу
- Кнопки перехода к предыдущей/следующей странице - элементы навигации, позволяющие вернуться к ранее открытой странице, или перейти к той, с которой ушли (в пределах текущей вкладки)
- Список самых посещаемых страниц - позволяет быстро перейти к странице сайта, которую часто просматривали

Где находится адресная строка
Давайте рассмотрим это, на примере трех самых 4 самых популярных браузерах - firefox , opera , chrome и internet explorer .
Mozilla Firefox
Адресная строка в браузере Mizila Firefox.

Google Chrome
Вот так выглядит в браузере от Google.

Opera
Внешний вид представлен таким образом.

Internet Explorer
И наконец последний браузер.

Настройка служб поиска
Уже давно разработчики стали внедрять в браузере службы поиска. Это упростило поиск информации - поисковая строка располагается рядом с адресной строкой, и позволяет набирать запросы без перехода к поисковой системе.
Обратите внимание . Вы можете набирать поисковые запросы непосредственно в адресной строке. В этом случае, поиск будет произведен через поисковую систему, назначенную по умолчанию. Если вы наберете запрос в дополнительной поисковой строке в браузере, то вам будет предложено выбрать, через какую поисковую систему или сервис вы хотите найти информацию.
Давайте разберем этот механизм на примере Mozilla Firefox.
На рисунке ниже, показан процесс ввода поисковых запросов в окно адресной строки и в окно поиска.

Как вы видите, мы набрали "поисковый запрос" прямо в адресной строке. Если нажать кнопку "Enter " мы получим результат. Наш запрос будет обработан через поисковую систему Яндекс, и нас перебросит на страницу результатов поиска. Так произойдет потому, что в нашем браузере по умолчанию выбрана служба поиска от Яндекса. Вы можете редактировать этот параметр. Делается это так.
В окне поисковой строки, нажмите на стрелочку, рядом со значком лупы (появится при наведении на значок указателя мыши), и в открывшемся меню выберите пункт "Изменить настройки поиска ".

Здесь выберите поисковую систему или сервис, который будет использоваться по умолчанию.

В том случае, если вы наберете поисковый запрос не в адресной строке, а в блоке поиска, вам будет предложено выбрать поисковую систему или сервис, которым вы хотите воспользоваться - просто выберите нужный из списка. В этом вся разница.
Относительно недавно была представлена новая разработка от крупнейшего российского поисковика – голосовой поиск Яндекс.
Эта функция позволяет вводить поисковые команды с помощью голоса, то есть работает аналогично уже давно реализованной системе от Гугла.
О том, как пользоваться такой функцией на компьютере, ноутбуке, смартфоне или планшете и будет рассказано в данном материале.
Преимущества
Хотя данная функция пока имеет не так уж много поклонников и не слишком широко распространена, некоторые пользователи уже по достоинству оценили ее удобство и функциональность. Какие же плюсы имеет голосовой поиск Яндекс?
- Это бесплатный модуль, для нормальной работы которого не требуется устанавливать Яндекс. Браузер. Достаточно расширения от Яндекса, которое можно устанавливать в любой обозреватель;
- Распространяется данный модуль бесплатно;
- Он хорошо совместим с любыми браузерами, и исправно работает даже на старых компьютерах с малыми аппаратными ресурсами;
- Модуль существует в нескольких вариациях – для корректной работы на компьютере, ноутбуке, модульных устройствах и т. п.;
- Модуль работает достаточно корректно, голосовые команды распознаются четко и верно (хотя многое зависит от аппаратного обеспечения, например, от качества микрофона);
- Набор поискового запроса голосом экономит значительное количество времени, а также, удобен тогда, когда заняты руки (или на холоде).
Из сказанного выше можно сделать вывод, что данная функция подойдет всем, кто привык пользоваться функцией голосового ввода поискового запроса, но предпочитает пользоваться Яндексом, а не Google.
Недостатки
Самый существенный недостаток данного сервиса – его достаточно высокая зависимость от параметров микрофона. Если вы произнесете свой запрос слишком далеко от него или качества передачи звука будет низким, то система не сможет корректно распознать ваш запрос (пока это происходит достаточно часто).
В этом случае она заменит его на фразу, наиболее близкую по звучанию из тех, что достаточно часто используются с вашего компьютера. Или популярны среди пользователей. После такого некорректного распознавания, единственный способ сделать запрос – прописать его вручную с клавиатуры.
Установка
Модуль, о котором речь шла выше, это расширение Яндекс. Строка. После установки этого расширения на компьютер, на нижней панели рабочего стола появится поле ввода поискового запроса в Яндекс. Оно будет присутствовать не только во время работы браузера, но и при работе в режиме офлайн.
Такая строка удобна сама по себе для пользователей, которые часто используют поисковые запросы. Кроме того, голосовой поиск Яндекс реализуется только с ее помощью.
Яндекс. Строка
Как же установить данное расширение. Для этого следуйте простому алгоритму:
- Скачать его можно с официальной страницы разработчика, для этого необходимо перейти по ссылке ;
- Найдите в левой части страницы желтую кнопку Установить и нажмите на нее;
<Рис. 2 Установка>
- Подтвердите скачивание (нажмите кнопку Сохранить во всплывшем окне);
<Рис. 3 Скачивание>
- Дождитесь окончания скачивания и запустите установку;
- Завершите установку, следуя указаниям Инсталлятора строки;
- После завершения установки она должна появиться в нижней части экрана, на панели с ярлыками и кнопками программ;
- Если этого не произошло, перезагрузите компьютер.
После того, как вы установили программу Яндекс.Строка, вам автоматически стал доступен голосовой поиск с помощью этого расширения. Поиск, так же как и строка, будет работать как при открытом браузере, так и при работе с программами в режиме офлайн.
Как было сказано выше, для нормальной работы строки вам не нужен Яндекс.Браузер. Данный модуль не является расширением обозревателя и работает полностью изолировано от него.
Использование
Если вы работаете за персональным ПК, то для корректной работы модуля вам необходимо подключить внешний микрофон. Присоедините устройство и проведите его настройки через Диспетчер устройств. На ноутбуках иногда также требуется провести некоторые настройки микрофона и разрешить ему доступ ко внешним приложениям.
Как же пользоваться данным приложением и строкой в целом? В первую очередь, строкой можно пользоваться, как стандартным поисковиком. То есть, вводить в нее поисковый запрос с клавиатуры.
После нажатия кнопки Ввод, система автоматически откроет браузер, установленный у вас по умолчанию, а в нем – результаты выдачи по поисковому запросу в Яндексе. Конечно, для этого необходимо, чтобы был подключен интернет на компьютере.
Голосовой поиск многофункционален. Он позволяет вводить не только привычные поисковые запросы, но и искать приложения, адреса сайтов и т. п. Для того, чтобы задать какой либо запрос, действуйте согласно алгоритму:
- Найдите кнопку со значком микрофона в правой части, установленной на нижней панели, поисковой строки Яндекса, и кликните по ней;
- Произнесите ключевую фразу;
- Движок модуля обрабатывает голосовую команду, после чего она появляется в строке (происходит это очень быстро);
- Далее нажмите кнопку Ввод и используйте результаты выдачи также, как при обычном запросе с клавиатуры.
Алгоритмы поиска через строку ничем не отличаются от стандартных алгоритмов Яндекса. Таким же образом строится список результатов по запросу. И все остальные параметры поиска также полностью характерны для системы Яндекс.
Удобной особенностью является собственная, автоматически создаваемая, панель закладок. Она формируется из наиболее часто посещаемых сайтов. Ее можно увидеть, если кликнуть на строке поиска в нижней части окна.
Также внизу окна вы можете найти ваш последний запрос на поиск через систему Яндекс.Строка. Также там представлены его самые популярные интерпретации, полученные от других пользователей.
<Рис. 4. Закладки>
Для того чтобы ознакомиться с основным функционалом данного приложения, вам необходимо нажать на кнопку микрофона и произнести «Слушай, Яндекс». После этого откроется окно, в котором перечислен основной функционал данного приложения.
После этого, например, становится понятно, что строка взаимодействует не только с интернетом, но и с компьютером. Например, можно перезагрузить компьютер, открыть Word или иную программу с помощью данного приложения.
<Рис. 5 Функционал>
Настройки
Приложение не требует сложных или длительных настроек. Чтобы вызвать меня настроек, установите курсор на поисковую строку и кликните по ней правой клавишей. Откроется небольшое меню, первым пунктом которого будут «Настройки».
- Здесь вы можете настроить горячие клавиши для вызова Яндекс Строки. По умолчанию установлено сочетание CTRL+ё, но можно задать и более удобный вариант. Для этого введите его вручную в поле Поисковая строка в разделе Горячие клавиши;
- Раздел Работа с файлами помогает определить, что именно будет делать система с файлом, который вы запрашиваете через строку. Если вы хотите чтобы запускался сам файл, установите маркер в окошке напротив надписи Открывать найденный файл. Если удобнее видеть его в папке – установите маркер напротив другой строки;
- В разделе Открытие результатов веб-поиска вы можете выбрать, хотите ли вы видеть поисковую выдачу в браузере или в специальном окне Яндекс. Строки;
Яндекс.Браузер – довольно востребованная и популярная поисковая система, занимающая третье место во втором эшелоне среди аналогов. Новая версия представляет собой удобный, многофункциональный и безглючный вариант обозревателя интернета, обладающий к тому же функцией Турбо-загрузки «тяжелых» веб-страниц на максимальной скорости. У браузера много немаловажных и достойных характеристик, которые и будут рассмотрены более подробно в сегодняшнем обзоре.
Преимущества и характеристики браузера
Хочется сразу познакомить вас с основными преимуществами поисковика для дальнейшего обоснованного выбора:
- Встроенный блокировщик рекламы.
- Расширенный функциональный интерфейс, которого нет, к сожалению, в Google Chrome.
- Интуитивно простые настройки и опции, в которых даже новичок легко разберется.
- Технология Турбо значительно ускоряет процесс работы с http, путем сжатия страниц и позволяет свободно посещать заблокированные сайты.
- Удобная Яндекс панель с закладками, в принципе, как и в любом другом браузере.
- «Умная» адресная строка , очень кстати выдающая подсказки при наборе названий сайтов.
- Мощная встроенная антивирусная защита от лаборатории Касперского.
- Встроенный переводчик на 9 распространенных языков.
- Имеется версия для операционной системы Mac OS.
- Мобильная версия для Android и iOS.
- Универсальность в установке всех расширений от Chrome.
Где скачать и как установить
Скачать бесплатную и обновленную версию браузера Яндекс можно и нужно с официального сайта. На сайте нужно выбрать подходящую версию для своей операционной системы, в принципе все существующие версии там предложены.
Папка браузера устанавливается на системный диск С . В любом случае, ярлык браузера появится на рабочем столе. При желании его можно найти в меню пуск, меню диспетчера приложений или через поиск. Для того чтоб обнаружить все папки браузера, можно воспользоваться поиском в самом диске С. Делается это так:

Установка предусмотрена на выбор пользователя
: стандартная или по умолчанию. После того, как будут расставлены все галочки, через пару минут произойдет установка, и переходим непосредственно к удобным настройкам «под себя».
Как настроить Яндекс.Браузер
После установки вы попадете на главную страницу Яндекса с несколькими визуальными вкладками посреди экрана. Кстати, очень удобная вещь для быстрого доступа к наиболее посещаемым сайтам. Для того чтоб попасть в меню настроек нужно нажать в правом верхнем углу на небольшую трехполосную иконку, выбрать в выпавшем меню ту функцию, которая нам нужна.
Обратите внимание, через выпавшее меню можно настроить многие функции, давайте рассмотрим каждую в отдельности. Начнем с самой первой настройки.
Синхронизация
Удобная функция, позволяющая хранить и переносить
свои избранные закладки, пароли, расширения и личную историю на любые синхронизированные устройства.
Доступ к личным данным на сервере защищен системой авторизации
, так что все процессы синхронизации будут происходить при помощи аккаунта Яндекс.Почта. Если у вас уже есть аккаунт просто авторизуйтесь, если еще нет, тогда требуется . Следующий шаг – отметить галочками те типы данных, которые нужно синхронизировать.
Пользователь, на свое усмотрение в любой момент имеет возможность отключить эту функцию или изменить выбранные данные. Для этого следует открыть раздел «синхронизация» через панель управления.
Начальная страница при запуске
Пользователь имеет право выбора с чего начинать работу при открытии обозревателя
– с чистого листа или с сохраненных вкладок, которые были открыты в предыдущей сессии. Что вы хотите увидеть при запуске обозревателя – табло или последние вкладки? Ставьте свой выбор – галочки в нужных квадратиках.
Настройка поиска
В Яндексе можно настроить быстрый расширенный поиск
, а дополнительное отображение визуальных иконок сайтов, видимых в выдаче, является удобным плюсом. Для этого воспользуемся страницей с настройками . Настройте удобный и корректный поиск под себя.
Параметры внешнего вида
Изначально при установке поисковика, все пункты включены по умолчанию
. При желании можно изменить интерфейс обозревателя на свой вкус.
Панель закладок
Немного ниже находятся параметры панели закладок. Многие активные пользователи выбирают удобство сохранения закладок на панели, которая находится под адресной строкой. Еще появилась отличная возможность визуальных иконок , которых можно сохранить на экране 20 штук.
Добавить сайт в закладки довольно просто, буквально в несколько кликов. Самый простой способ – это использовать специальную звездочку в конце адресной строки. Нажать на звездочку
– выбрать папку – нажать готово! Все очень просто!
Еще один удобный способ – добавление закладок целыми группами
.
Поисковая система на ваш выбор
На свой вкус установите поисковик, которым привыкли пользоваться.
Настройка уведомлений
Обозреватель поддерживает опцию включения и отключения
уведомлений о новых материалах на веб-сайте.
Кстати, на вкладках с соцсетями
, можно подключить удобную функцию – отображение уведомлений о новых сообщениях. Для этого в настройках Табло предусмотрена опция «Информер», активируйте ее и будьте в курсе свежих сообщений.
Пользовательский профиль
Личный профиль пользователя – это персональный набор всех любимых настроек и данных поисковика Яндекса. Профиль создается автоматически при установке и надежно хранит все ваши данные.
Если вы не являетесь единственным пользователем системы, рекомендуется создать каждому пользователю отдельный профиль для того, чтоб ваши настройки и предпочтения оставались только в личном доступе. Для этого достаточно зайти через настройки и добавить профиль
. В этих же настройках можно при желании удалить профиль или изменить.
Просмотреть все текущие профили обозревателя и совершить вход и переключение между ними можно при помощи значка на верхней панели.
Браузер по умолчанию
Нравится обозреватель Яндекс и хотелось бы, чтоб все гиперссылки открывались именно в нем – подключите эту функцию.
Тут же есть и встроенный блокировщик рекламы
– по своему выбору настройте исключения для полезной рекламы.
Подключить Турбо режим
Обязательно подключите Турбо режим, во всяком случае он не помешает, особенно если связь мобильная, режим поможет сэкономить трафик
. На стартовой странице с Табло нужно кликнуть на кнопку «дополнения
» дальше зайти в настройки и включить.
Основные настройки на этом заканчиваются, но есть еще дополнительные, которые тоже играют немаловажную роль и имеют несколько полезных параметров.
Скачанные файлы
По умолчанию во всех браузерах, скачанные файлы помещаются в папку загрузок . Возможно, вам будет удобно единожды установить свою папку для сохранения всех скачанных файлов. Можно также воспользоваться и установить функцию, в которой система будет каждый раз спрашивать, куда лучше сохранить скачанный файл.
– относительно новая опция, позволяющая быстро выполнять всевозможные действия при помощи специальных жестов. Дает возможность пролистывать предыдущие страницы.
Пароли и формы
Если вы являетесь единственным пользователем
компьютера для вас предусмотрена удобная функция автоматического заполнения форм и сохранение паролей. Данная опция позволяет экономить время для доступа к аккаунтам.
Контекстное меню
Подключение этой опции позволяет осуществлять быстрый поиск
выделенных слов в Яндексе.
Для работы необходимо выделить слово или предложение и нажать на появившуюся кнопку с треугольником
. Контекстное меню мгновенно выдаст результат – быстрый ответ или перевод.
Веб-содержимое
Плохое зрение? Хотите увеличить шрифт или поменять его тип – не проблема! Можно даже увеличить масштаб целой страницы.
Сеть, язык и регион
Отличное решение от продвинутого поисковика – выбор подходящей сети для работы, удобного языка и возможность в любой момент поменять страну.
Система, энергосбережение и аппаратное ускорение
При отключении от электросети ваше устройство сможет значительно сэкономить заряд батареи и продлить время работы.
В системе есть результативная опция под названием «аппаратное ускорение
», позволяющая воспользоваться графическим ускорителем, кроме этого можно оптимизировать изображения, чтобы уменьшить потребление оперативной памяти.
Сброс настроек
Кнопка сброс настроек позволяет произвести сброс
практически всех настроек до заводских по умолчанию.
Настройка Табло
Каждая новая пустая вкладка Яндекса — это специальное эффектное Табло. Табло – это панель быстрого запуска страниц, на которой удобной плиткой располагаются визуальные закладки самых посещаемых вебсайтов. Здесь же размещены кнопки для быстрого доступа к истории посещений, каталогу скачанных файлов, установленных дополнений и т.д.
Визуальные закладки на Табло добавляются очень просто, чтобы это сделать скопируйте адрес сайта и сразу автоматически выпадает панель для добавления, потом нажать готово и сайт уже стоит иконкой на Табло.
Если нужно какую-либо иконку удалить или отредактировать — нужно навести курсор на правый уголок визуальной вкладки и кликнуть на подходящий элемент.
Важно! Если у вас установлена новая версия Яндекс браузера, но табло не отображается – наступило время проверить устройство на вирусы. Очень часто, подобная неприятность происходит в результате действия вредоносных программ.
Отключить Табло скорее всего можно. По крайней мере на официальном сайте написано, что в настройках обозревателя есть пункт «открывать табло», который следует выключить. Но мы не смогли найти такой пункт. Видимо в новых версиях такую возможность убрали.
Настройка темы
В Яндекс.Браузере есть возможность выбрать любую тему для стартовой страницы из установленных в программе – обычных или анимированных картинок. Также их дополнительно можно скачать из Интернета
. На стартовой странице под визуальными иконками есть надпись «галерея фонов
» или кнопка «настроить экран».
Нажать на кнопку и выбрать из имеющихся, потом нажать на кнопку «готово
». Все легко и просто.
Настраиваем дополнения в Яндексе
В поисковике Яндекс уже встроено несколько полезных программ и расширений, которые повышают функциональную работу браузера и делают его более универсальным. При помощи выпадающего Меню попадаем в дополнения.
Здесь вы сможете подключить различные дополнения и специальные модули, также созданные и сторонними разработчиками. Кликнув по кнопке «дополнения » мы попадаем в менеджер плагинов. На этой странице отображается список всех дополнений , как предустановленных, так и тех, которые пользователь в будущем подключит сам.
При помощи кнопок «Вкл/Выкл» можно легко управлять всеми дополнениями. Вот что на самом деле не имеет границ так это огромный выбор всевозможных расширений из каталога для Яндекса (более 150). Прокрутите вниз страницу и нажмите на «каталог расширений
».
Важная информация! Расширений можно установить большое количество и разных, но запомните – чем больше расширений будет установлено, тем медленнее будет работать браузер.
Отключить плагины и удалить тулбары
Очень часто на компьютер, при установке сторонних программ, попадают разные тулбары или панели инструментов. Для их качественного автоматического удаления можно воспользоваться универсальными специальными утилитами, например Toolbar Cleaner . Но, есть еще один способ всегда быть в курсе событий и проверять вручную, какие проги и плагины установлены.
Для этого в адресной строке браузера вставляем browser://plugins
и нажимаем ввод, сразу откроется страница со всеми текущими плагинами. Вот так она выглядит:
Здесь можно управлять всеми расширениями и нужными плагинами для работы. Если нужно узнать подробней о какой-либо отдельной программе, в правом верхнем углу нажать «подробнее».
Удаление данных о работе браузера
Для того чтоб очистить кеш и куки браузера нужно попасть на страницу истории просмотров. Следует зайти в меню, выбрать в самом низу строку «дополнительно
», в выпавшем окне нажать «очистить историю
»
В открывшемся фоновом окне выставить за какой период времени следует очистить историю, и что именно нужно удалить. Вызвать окно на экран можно сочетанием горячих клавиш «Ctrl
+
Shift
+
Del
». Выглядит это так:
Оптимизация максимальной производительности
Для проведения оптимизации нужно попасть на страницу скрытых возможностей обозревателя. Будем менять все тонкие настройки нашего поисковика. В адресной строке поиска вводим browser://flags/, возможно применить сочетание горячих клавиш: Ctrl+F.
Увеличить максимально доступное ОЗУ
На странице нужно найти название функции «Максимальное количество изображений
». В меню, поставить значение 512, это значительно повысит скорость поисковика, без увеличения потребления оперативной памяти.
Увеличить скорость загрузки изображений
Для быстрой обработки изображений задействуем как можно больше потоков. Найти строчку «Число потоков растрового изображения
» и поменять установленные по умолчанию значения на цифру 4.
Ускоренное закрытие вкладок
Подключение этой опции поможет сэкономить и время, и нервы особенно при небольшой скорости интернет соединения, когда открытые вкладки имеют свойство подвисать. Найти пункт «Разрешить быстрое закрытие вкладок/окон
» и активировать опцию.
Аппаратное ускорение
После активации этой опции браузер задействует все ресурсы встроенной видеокарты даже в случае, если карта устаревшая и слабая. Найти в поиске название «Переопределение списка программного рендеринга
». Активировать.
Не забывайте периодически применять очищение истории просмотров, чистить куки и кеш поисковика, что в свою очередь, поддерживает на высоком уровне максимальную производительность любого интернет-поисковика.
Закрепить кнопку Яндекс на панель задач
Для ускоренного доступа к поисковику, его стоит закрепить на панели задач. Как это сделать? По окончанию установки практически все программы предлагают «Создать ярлык на рабочем столе», «Создать ярлык в меню Пуск» или «Создать ярлык на панели быстрого доступа». Панель задач – это и есть наша «Панель быстрого доступа».
Но, возможно вы забыли поставить галочку во время установки или решили намного позже поставить поисковик на панель задач. Чтобы это сделать нужно:

К ак вы, возможно, заметили, разработчики Гугл решили не встраивать в собственный браузер Chrome функцию голосового поиска. А вот инженеры Яндекс решили пойти от обратного, и заготовили модуль с аналогичной функциональностью для своих приверженцев, выложив в открытый доступ плагин «Яндекс.Строка». Данное дополнение не требует сторонней инсталляции Яндекс.Браузера. Более того, распространяется он на абсолютно свободной основе, что не может не радовать конечного пользователя. В сегодняшнем материале мы расскажем, как активировать голосовой поиск Яндекс для компьютера и смартфона , как им пользоваться, и на какие возможности тот способен.
Итак, установим модуль «Яндекс.Строка» на ПК. Для этого скачаем дистрибутив расширения с официальной страницы проекта . Сам процесс инсталляции ничуть не отличается от аналогичной процедуры, выполняемой с любыми другими программными продуктами, и на нем мы подробно останавливаться не будем. Просто следуйте инструкциям мастера и спустя буквально минуту приложение окажется установленным на ваш жесткий диск.
Когда все будет готово, на панели задач появится текстовая строка для ввода символьных и голосовых команд.
Как мы уже писали до этого, «Яндекс.Строка» — полностью автономный проект, и для его работы не требуется установка браузера от того же разработчика.
Как использовать текстовый поиск Яндекс для компьютера?
Работать с модулем проще простого: щелкаем мышкой на текстовой строке поиска, и на экране появляется список последних веб-ресурсов, на которые вы заходили, а также тех поисковых запросов, которые в данный момент находятся в тренде.

Итак, с этим разобрались. Теперь следуем дальше: достаточно лишь начать набирать в поисковой строке соответствующее слово или фразу, и приложение тут же предложит вам наиболее популярные поисковые запросы, основанные на вашем ключе.

Причем, если вы введете собственный запрос до конца, либо выберете один из предложенных ключей из списка, тут же запустится ваш используемый по умолчанию браузер, в поисковой строке которого будет доступен заданный вами ключ.
Кроме того, что движок ищет наиболее подходящие поисковые запросы в Интернете, он еще и сканирует содержимое накопителя, в результате чего в результатах появляются названия программ, соответствующие искомому запросу. Как видите, модуль «Яндекс.Строка» весьма всеяден и обладает массой возможностей.

Как работает голосовой поиск Яндекс для компьютера?
Чтобы запустить функцию голосового поиска, необходимо кликнуть мышкой на пиктограмму микрофона и произнести искомое слово или фразу для поиска. Вместо того, чтобы каждый раз использовать манипулятор для запуска фичи, достаточно произнести фразу «Слушай, Яндекс!» в микрофон, после чего модуль также запустится в автоматическом режиме. Если вы сидите перед ноутбуком, это вообще невероятно удобно: поскольку наиболее часто лэптопы оснащаются встроенным микрофоном, для этого даже не нужно подключать гарнитуру.
Если вы все же решили задействовать голосовой поиск Яндекс для компьютера, вам определенно стоит знать, какие команды можно и стоит произносить для обработки движком. Запросы могут быть совершенно любыми, начиная от слов «открой», «найди», «слушать», «перезагрузить компьютер» (или «выключить») и касаться не только операций, производимых браузером, но и содержать в себе слова, относящиеся к работе ПК в целом, а именно: запуску или закрытию определенного приложения, прекращению работы самого компьютера. К примеру, произнеся команду «Открой Word», вы буквально за секунду сможете открыть текстовый редактор, не прибегая к использованию мыши или клавиатуры, а команда «перезагрузить компьютер» приведет к соответствующему производному действию.
Голосовой поиск Яндекс для Андроид
В ОС Андроид функция голосового поиска не является обособленной от , и чтобы пользоваться этой фичей, придется предварительно установить фирменный веб-навигатор от российской компании. Когда это будет сделано, в Андроиде появятся две иконки для запуска голосового поиска. Первая из них – это сам Яндекс.Браузер. Запускаем его, и в центре видим пиктограммку в виде микрофона. Нажимаем ее, и произносим искомую фразу для поиска. Аналогично можем воспользоваться командой «Слушай, Яндекс!».


Второй вариант – специальный модуль, предназначенный исключительно для голосового поиска. Называется он «Слушай, Яндекс!», и работает полностью идентично встроенной в навигатор от Яндекса фиче. Разделить эти две функциональных возможности – на наш взгляд, не такая уж плохая идея, это позволяет выделить данную фишку наравне с прочими модулями веб-браузера, и еще больше привлекает внимание пользователя.

Как настроить голосовой поиск Яндекс для компьютера?
Авторы плагина припасли для нас некоторые настройки модуля, о которых мы сейчас и расскажем. Вызывается контекстное меню параметров путем правого клика на строке Яндекс-поиска. Итак, посмотрим, что же здесь можно понастраивать?
Первое поле «Поисковая строка» отвечает за горячую комбинацию клавиш для быстрого вызова строки поиска. По умолчанию, здесь задана последовательность «Ctrl+Ё», но вы можете изменить ее в соответствии с персональными предпочтениями.

Следующая группа параметров подразумевает кастомизацию работы с файлами на жестком диске. Если файл будет найден, откроется содержащий его каталог, либо откроется сам объект, обнаруженный посредством функции поиска.
Еще один раздел предполагает открытие результатов веб-поиска в окне браузера, установленного в ОС по умолчанию, либо непосредственно в окне Яндекс.Строки. По умолчанию выставлен первый вариант.
Вот и все важные настройки, которые можно установить для работы с функцией поиска в Яндекс.Строке. Ряд дополнительных параметров доступен по нажатию правой кнопки мыши на поисковой строке, но они не настолько важны, поэтому на них мы останавливаться не будем.

Как удалить голосовой поиск Яндекс?
Чтобы удалить модуль из Виндовс, достаточно зайти в менеджер приложений, и удалить Яндекс.Строку как любое другое приложение системы. Для этого стоит открыть панель управления, и выбрать в ней пункт «Удаление программы» в категории «Программы», после чего найти в списке установленных приложений нужный нам плагин под названием «Яндекс.Строка» и выполнить на нем двойной щелчок. Далее просто следуйте инструкциям мастера, и вскоре программа будет удалена.



Итоги
Вот мы и разобрались, на что способен голосовой поиск Яндекс для компьютера, а также для смартфона. Данная фича является невероятно удобной и востребованной. Разобравшись с ней один раз, вы сможете пользоваться своим любимым поисковым движком (Гугл, Яндекс, Bing или любым другим) гораздо быстрее и продуктивнее, а это, в свою очередь, сэкономит вам немало времени и усилий.
Скачать Яндекс.Строка бесплатно. Для загрузки доступна последняя, обновленная версия программы для голосового поиска на компьютере и в интернете.
Яндекс.Строка - это новое, удобное приложение для голосового поиска. Используется на компьютерах с ОС Windows и позволяет найти необходимый файл на диске или любую информацию в Сети, просто необходимо произнести голосовой запрос, определенную команду. Больше не нужно отвлекаться на набор текста, приложение все сделает за Вас, и что самое приятное: оно работает с русским языком!
Принцип работы приложения
Для включения Яндекс.Строки произнесите "Слушай, Яндекс " или просто нажмите на значок микрофона. Приложение активируется и Вы сможете дать ему любой запрос:
- Запустить ту или иную программу, например: "Открыть ";
- найти информацию в Интернете;
- выключить или перезагрузить компьютер;
- открыть файл;
- много других команд - все, что Вы обычно делаете физически, используя мышку и клавиатуру.
Программа настраивается под каждого пользователя индивидуально и имеет несколько режимов: как строка или как иконка. Удобный интерфейс с кнопками быстрого доступа поможет Вам мгновенно перейти к наиболее часто использующимся сервисам: поиск, погода, новости, пробки, маркет, Яндекс.Диск и другие. Однако, если Вы не пользуетесь ими, Вы легко можете их спрятать, выбрав другой режим.
Яндекс.Строка работает быстро за счет особой системы индексирования: приложение единожды создает базу данных Ваших файлов и выполняет поиск по ней вместо того, чтобы каждый раз просматривать весь жесткий диск заново. Еще сильнее ускорить работу можно, указав конкретные папки и диски по которым Вы будете вести поиск на своем компьютере или на съемных носителях.
Скачайте Яндекс.Строку на компьютер
Для установки Яндекс.Строки технические требования очень простые: нужен лишь компьютер или ноутбук с операционной системой Windows 7 или выше, а также микрофон для голосового управления - подойдет встроенный или самый простой, компьютерный.
Это приложение значительно облегчает работу с данными и оптимизирует Ваше рабочее время, позволяя не отвлекаться на мелкие задачи и управлять компьютером, даже не прикасаясь к клавиатуре.
Яндекс.Строка - уникальная программа для Windows, благодаря которой можно осуществлять поиск на компьютере и в интернете. Ознакомьтесь со всеми возможностями приложения в полной новости.
Png" data-category="Система" data-promo="https://ubar-pro4.ru/promo/bnr/download3..html" target="_blank">Скачать Яндекс.Строка бесплатно
| Стандартный установщик |
Бесплатно! | ||||
|---|---|---|---|---|---|
| check | Официальный дистрибутив Скачать Яндекс.Строка бесплатно | check | |||
| close | Тихая установка без диалоговых окон | check | |||
| close | Рекомендации по установке необходимых программ | check | |||
| close | Пакетная установка нескольких программ | check | |||