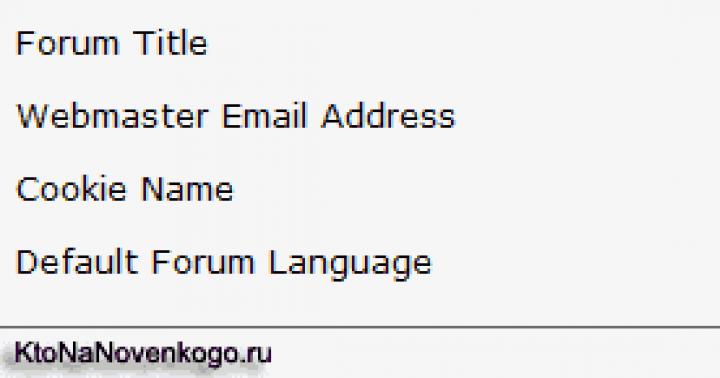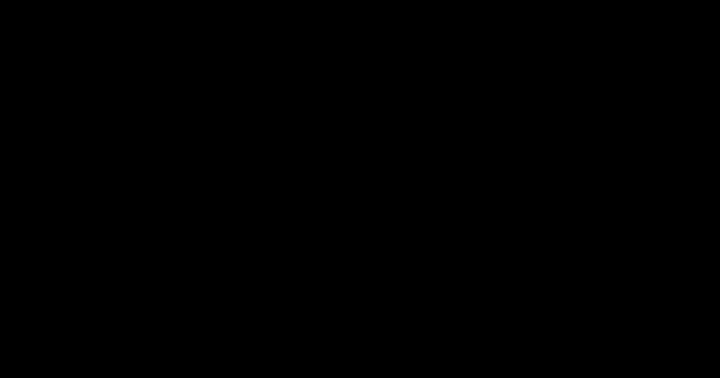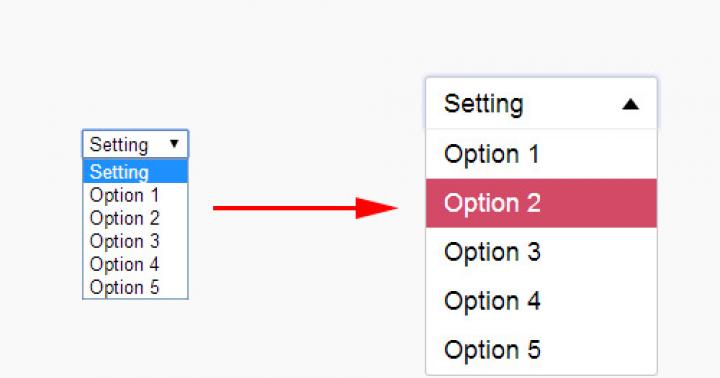Инструкция
Видео по теме
Довольно часто пользователями операционных систем используется «журнал событий ». Это приложение позволяет отслеживать сбои, ошибки и неполадки в работе системы. При помощи этого инструмента можно производить диагностические проверки на работоспособность, но в некоторых случаях он не нужен, поэтому его приходится удалять, как лишний компонент.
Вам понадобится
- Работа с апплетом «Просмотр событий».
Инструкция
Про существование журнал а событий в операционной системе Windows знают далеко не все пользователи. Можно сказать, что нужно углубленно изучать систему, чтобы добраться до этого компонента. Хотя найти его довольно просто, если вы работаете на Windows 7 или Windows Vista. Откройте меню «Пуск», активируйте строку поиска и введите команду «Просмотр событий ». В результатах поиска выберите первую строчку и нажмите на нее.
Перед вами появится апплет «Просмотр событий ». Также этот компонент называют оснасткой «Просмотр событий ». Прежде чем удалить «журнал событий », его следует сначала открыть или создать (в некоторых случаях опция работы журнал а отключена). Для открытия журнал а нажмите верхнее меню «Действие», из выпавшего списка меню выберите пункт «Открыть сохраненный журнал ».
В открывшемся окне «Открыть сохраненный журнал » найдите файл «журнал а событий ». Для быстрого поиска нужного файла используйте боковую панель проводника. Стоит отметить, по умолчанию система предлагает открыть нескольких расширений, из которых не каждое соответствует журнал у. В диалоговом окне вы увидите файлы следующих форматов - evtx, evt и etl. Расширение evtx – файлы событий , расширение evt – устаревшие файлы событий расширение etl – файлы журнал а трассировки.
Выбрав нужный файл, нажмите кнопку «Открыть» в правом нижнем углу диалогового окна. Чтобы удалить открытый недавно журнал событий , необходимо перейти к вашему журнал у. Нажмите на значок треугольника рядом с папкой «Сохраненные журнал ы» в левой части окна, затем «Папка с сохраненными журнал ами». Внутри этой папки будут находиться все журнал ы, которые были созданы системой.
Выберите журнал событий , напротив которого размещается значок дискеты. Нажмите правой кнопкой по выбранному элементу. Из контекстного меню выберите пункт «Удалить». В открывшемся окне, в качестве подтверждения операции удаления, нажмите кнопку «Да».
Журнал событий системы, хранящийся на удаленном или локальном компьютере, может быть удален только в том случае, если у вас есть права доступа к изменению реестра. При подобном удалении сначала стирается файл с его содержанием, а потом и все источники из реестра.

Вам понадобится
- - компьютер;
- - навыки системного администрирования.
Инструкция
Войдите в систему с правами администратора. Для этого нужно, чтобы ваш текущий пользователь входил в группу «Администраторы», либо получите соответствующие полномочия путем проведения делегирования. Если компьютер является присоединенным к , данную процедуру могут проводить члены группы «Администраторы домена». При этом для обеспечения безопасности используйте команду «Запуск от имени».
Перейдите в главное меню, чтобы удалить события из журнала, для этого щелкните по кнопке «Пуск», выберите команду «Панель управления», дважды щелкните по значку «Администрирование». В данном окне выберите значок «Просмотр событий» и щелкните по нему дважды, либо нажмите кнопку Enter.
Откройте окно «Просмотр событий». В дереве данной консоли выберите журнал, который требуется очистить. Перейдите в меню «Действие», выберите опцию «Стереть все события». Для сохранения журнала перед очисткой щелкните по кнопке «Да». Если журнал сохранен в файле, его невозможно будет очистить таким образом. Для очистки журнала необходимо удалить файл, в котором он хранится.
Выполните удаление записей в операционной системе Windows 7. Для этого перейдите в главное меню и выберите «Панель управления», далее выберите из компонентов панели опцию «Администрирование». Далее выберите административную команду «Просмотр событий».
Далее откройте «Консоль управления ММС», для этого щелкните по кнопке «Пуск», введите в поле поиска Mmc, нажмите Enter. В меню «Консоль» выберите опцию «Добавить или удалить оснастку» либо нажмите комбинацию клавиш Crtl+M. В диалоговом окне выберите «Просмотр событий», Нажмите «Добавить», далее «Готово» и «ОК».
Щелкните «Пуск», «Выполнить», введите Eventvwr.msc. Далее перейдите в меню «Действие» команду «Очистить журнал». Для сохранения после очистки выберите «Сохранить и очистить». Введите имя файла и щелкните по кнопке «Сохранить».
Видео по теме
Сегодня в состав операционных систем входят специальные службы, используя которые, прикладные и системные программы могут сохранять данные о своей работе в специальные журналы. Такие журналы называются логами. В целях безопасности или из соображений экономии места на диске иногда требуется почистить логи.

Вам понадобится
- - права администратора или root на локальной машине.
Инструкция
Выберите раздел логов Windows, который необходимо почистить. Кликните по иконке «Мой компьютер» на рабочем столе и выберите пункт «Управление...» контекстного меню. Либо активируйте ярлык «Управление компьютером», находящийся в папке «Администрирование» (в нее можно перейти из окна «Панель управления», открываемого при помощи соответствующего пункта раздела «Настройка» меню «Пуск»). Запустится консоль MMC.
В дереве «Управление компьютером (локальным)» последовательно разверните элементы «Служебные программы» и «Просмотр событий». Выделяйте вложенные пункты и просматривайте логи. Определите, какие разделы необходимо очистить.

Это может быть служба, которая не хочет запускаться, установка устройства или ошибка в работе приложения. События регистрируются и сохраняются в журналах событий Windows и предоставляют важные хронологические сведения, помогающие вести мониторинг системы, поддерживать ее безопасность, устранять ошибки и выполнять диагностику. Необходимо регулярно анализировать информацию, содержащуюся в этих журналах. Вам следует регулярно следить за журналами событий и настраивать операционную систему на сохранение важных системных событий. В том случае, если вы администратор серверов , то необходимо следить за безопасностью их систем, нормальной работой приложений и сервисов, а также проверять сервер на наличие ошибок, способных ухудшить производительность. Если вы пользователь персонального компьютера, то вам следует убедиться в том, что вам доступны соответствующие журналы, необходимые для поддержки своей системы и устранения ошибок.
Программа "Просмотр событий" представляет собой оснастку консоли управления (MMC) и предназначена для просмотра и управления журналами событий. Это незаменимый инструмент для наблюдения за работоспособностью системы и устранения возникших неполадок. Служба , которая управляет протоколированием событий, называется "Журнал событий". В том случае, если она запущена, Windows записывает важные данные в журналы. При помощи программы "Просмотр событий" вы можете выполнять следующие действия:
Просматривать события определенных журналов;
Применять фильтры событий и сохранять их для последующего использования в виде настраиваемых представлений;
Создавать подписки на события и управлять ими;
Назначать выполнение конкретных действий на возникновение определенного события.
Запуск приложения "Просмотр событий"
Приложение "Просмотр событий" можно открыть следующими способами:
Нажмите на кнопку "Пуск" для открытия меню, откройте "Панель управления", из списка компонентов панели управления выберите "Администрирование" и из списка административных компонентов стоит выбрать "Просмотр событий";
Откройте "Консоль управления MMC". Для этого нажмите на кнопку "Пуск", в поле поиска введите mmc, а затем нажмите на кнопку "Enter". Откроется пустая консоль MMC. В меню "Консоль" выберите команду "Добавить или удалить оснастку" или воспользуйтесь комбинацией клавиш Ctrl+M. В диалоге "Добавление и удаление оснасток" выберите оснастку "Просмотр событий" и нажмите на кнопку "Добавить". Затем нажмите на кнопку "Готово", а после этого - кнопку "ОК";
Воспользоваться комбинацией клавиш WIN +R для открытия диалога "Выполнить". В диалоговом окне "Выполнить", в поле "Открыть" введите eventvwr.msc и нажмите на кнопку "ОК";(От себя добавлю:На фиг эти заморочки?Просто жмете ПУСК-ПОИСК и тупо РУССКИМИ БУКВАМИ вводите ЖУРНАЛ СОБЫТИЙ. Закрепляете если надо на панель задач и смотрите этот журнал.
Журналы событий в Windows 7
В операционной системе , так же как и в Windosw Vista, существуют две категории журналов событий: журналы и журналы приложений и служб. Журналы - используются операционной системой для регистрации общесистемных событий, связанных с работой приложений, системных компонентов, безопасностью и запуском. А журналы приложений и служб - используются приложениями и службами для регистрации событий, связанных с их работой. Для управления журналами событий можно использовать оснастку "Просмотр событий" или программу командной строки wevtutil, о которой будет рассказано во второй части статьи. Все типы журналов описаны ниже:
Приложение - хранит важные события, связанные с конкретным приложением. Например, Exchange Server сохраняет события, относящиеся к пересылке почты, в том числе события информационного хранилища, почтовых ящиков и запущенных служб. По умолчанию помещается в %SystemRoot%\System32\Winevt\Logs\Application.Evtx.
Безопасность - хранит события, связанные с безопасностью, такие как вход/выход из системы, использование привилегий и обращение к ресурсам. По умолчанию помещается в %SystemRoot%\System32\Winevt\Logs\Security.Evtx
Установка - в этот журнал записываются события, возникающие при установке и настройке операционной системы и ее компонентов. По умолчанию размещается в %SystemRoot%\System32\Winevt\Logs\Setup.Evtx.
Система - хранит события операционной системы или ее компонентов, например неудачи при запусках служб или инициализации драйверов, общесистемные сообщения и прочие сообщения, относящиеся к системе в целом. По умолчанию помещается в %SystemRoot%\System32\Winevt\Logs\System.Evtx
Пересылаемые события - если настроена пересылка событий, в этот журнал попадают события, пересылаемые с других серверов. По умолчанию помещается в %SystemRoot%\System32\Winevt\Logs\ForwardedEvents.Evtx
Internet Explorer - в этот журнал записываются события, возникающие при настройке и работе с браузером Internet Explorer. По умолчанию помещается в %SystemRoot%\System32\Winevt\Logs\InternetExplorer.Evtx
Windows PowerShell - в этом журнале регистрируются события, связанные с использованием оболочки PowerShell. По умолчанию размещается в %SystemRoot%\System32\Winevt\Logs\WindowsPowerShwll.Evtx
События оборудования - если настроена регистрация событий оборудования, в этот журнал записываются события, генерируемые устройствами. По умолчанию помещается в %SystemRoot%\System32\Winevt\Logs\HardwareEvent.Evtx
В Windows 7 инфраструктура, обеспечивающая регистрацию событий, основана также как и в Windows Vista на XML. Данные о каждом событии соответствуют XML-схеме, что позволяет получить доступ к XML-коду любого события. Кроме того, можно создавать основанные на XML запросы для получения данных из журналов. Для использования этих новых возможностей не требуются знания об XML. Оснастка "Просмотр событий" предоставляет простой графический интерфейс для доступа к этим возможностям.
Свойства событий
Существует несколько свойств событий оснастки "Просмотр событий", которые подробно описаны немного ниже:
Источник - это программа, зарегистрировавшая событие в журнале. Это может быть как имя программы (например, "Exchange Server"), так и название компонента системы или большого приложения (например, имя драйвера). Например, "Elnkii" означает драйвер EtherLink II.
Код события - это число, определяющее конкретный тип события. В первой строке описания обычно содержится название типа события. Например, 6005 - это идентификатор события, которое происходит при запуске службы ведения журналов событий. Соответственно, в начале описания этого события находится строка "Запущена служба журнала событий". Код события и имя источника записи могут использоваться представителями группы поддержки программного продукта для устранения неполадок.
Уровень - это уровень важности события. В журналах системы и приложений события могут иметь следующие уровни важности:
Уведомление
- обозначает изменение в приложении или компоненте, такое как возникновение информационного события, связанного с успешным действием, создание ресурса или запуск службы.
Предупреждение
- обозначает предупреждение общего характера на неполадку, способную повлиять на службу или привести к более серьезной проблеме, если оставить ее без внимания;
Ошибка
- обозначает, что возникла проблема, которая может повлиять на функции, внешние по отношению к приложению или компоненту, вызвавшим событие;
Критическая ошибка
- обозначает, что произошел сбой, после которого приложение или компонент, инициировавшие событие, не могут восстановиться автоматически;
Аудит успехов
- успешное выполнение действий, которые вы отслеживаете через аудит, например использование какой-либо привилегии;
Аудит отказов
- неудачное выполнение действий, которые вы отслеживаете через аудит, например ошибка при входе в систему.
Пользователь
- определяет учетную запись пользователя, от имени которого возникло данное событие. К пользователям относятся особые сущности, например Local Service, Network Service и Anonymous Logon, а также учетные записи реальных пользователей. Это имя представляет собой идентификатор клиента, если событие фактически было вызвано серверным процессом, или основной идентификатор, если олицетворение не производится. В некоторых случаях запись журнала безопасности содержит оба идентификатора. А также в этом поле может стоять N/A (Н/Д), если в данной ситуации учетная запись неприменима. Олицетворение происходит в случаях, когда сервер позволяет одному процессу присвоить атрибуты безопасности другого процесса.
Рабочий код - содержит числовое значение, которое определяет операцию либо точку в пределах операции, при выполнении которой возникло данное событие. Например, инициализация или закрытие.
Журнал - имя журнала, в который было записано данное событие.
Категория и задачи - определяет категорию события, иногда используемую для последующего описания допустимого действия. У каждого источника событий свои категории. Например следующие категории: вход/выход, использование привилегий, изменение политики и управление учетной записью.
Ключевые слова - это набор категорий или меток, которые могут использоваться для фильтрации или поиска событий. Например: "Сеть", "Безопасность" или "Ресурс не найден".
Компьютер - идентифицирует имя компьютера, на котором произошло событие. Обычно это имя локального компьютера, но также может быть имя компьютера, переславшего событие, или имя локального компьютера до того, как оно было изменено.
Дата и время - определяет дату и время возникновения данного события в журнале.
ИД процесса - представляет идентификационный номер процесса, создавшего данное событие. Компьютерная программа представляет из себя только пассивную совокупность инструкций, в то время как процесс - это непосредственное выполнение этих инструкций
ИД потока - представляет идентификационный номер потока, создавшего данное событие. Процесс, порождённый в операционной системе, может состоять из нескольких потоков, выполняющихся "параллельно", то есть без предписанного порядка во времени. При выполнении некоторых задач такое разделение может достичь более эффективного использования ресурсов вычислительной машины
ИД процессора - представляет идентификационный номер процессора, обработавшего событие.
Код сеанса - это идентификационный номер сеанса на сервере терминалов, в котором произошло событие.
Время работы в режиме ядра - определяет время, потраченное на выполнение инструкций режима ядра, в единицах времени ЦП. Режим ядра имеет неограниченный доступ к системной памяти и внешним устройствам. Ядро системы NT называют гибридным ядром или макроядром.
Время работы в пользовательском режиме - определяет время, потраченное на выполнение инструкций пользовательского режима, в единицах времени ЦП. Режим пользователя состоит из подсистем, которые передают запросы ввода\вывода соответствующему драйверу режима ядра посредством менеджера Ввода-вывода.
Загруженность процессора - это время, потраченное на выполнение инструкций пользовательского режима, в тиках ЦП.
Код корреляции - определяет действие в процессе, для которого используется событие. Этот код используется для указания простых отношений между событиями. Корреляция - статистическая взаимосвязь двух или нескольких случайных величин (либо величин, которые можно с некоторой допустимой степенью точности считать таковыми). При этом, изменения одной или нескольких из этих величин приводят к систематическому изменению другой или других величин.
ИД относительной корреляции - определяет относительное действие в процессе, для которого используется событие
Работа с журналами событий:
Просмотр событий
Для того чтобы просмотреть события журнала приложений, выполните следующие действия:
В дереве консоли выберите "Журналы Windows";
Выберите журнал "Приложения".
Желательно почаще просматривать журналы событий "Приложение" и "Система" и изучать существующие проблемы и предупреждения, которые могут предвещать о проблемах в будещем. При выборе журнала в среднем окне отображаются доступные события, включая дату события, время и источник, уровень события и другие данные.
Панель "Область просмотра" показывает основные данные о событиях на вкладке "Общие", а дополнительные специфические данные - на вкладке "Подробности". Включить и выключить эту панель можно, выбрав меню "Вид", а затем команду "Область просмотра".
Для критических систем рекомендуется хранить журналы за последние несколько месяцев. Все время назначать журналам такой размер, чтобы в них умещалась вся информация, как правило, неудобно, решить эту задачу можно по-другому. Можно экспортировать журналы в файлы, распложенные в заданной папке. Для того чтобы сохранить выбранный журнал выполните следующие действия:
В дереве консоли выберите журнал событий, который нужно сохранить;
Выберите команду "Сохранить события как" из меню "Действие" или из контекстного меню журнала выберите команду "Сохранить все события как";
В появившемся диалоге "Сохранить как" выберите папку, в которую должен быть сохранен файл. Если требуется сохранить файл в новой папке, то ее можно создать непосредственно из этого диалога, используя контекстное меню или кнопку "Новая папка" на панели действий. В поле "Тип файла" нужно выбрать желаемый формат файла из доступных: файлы событий - *.evtx, xml-файл - *.xml, текст с разделением табуляции - *.txt, csv с разделением запятыми - *.csv. В поле "Имя файла" введите имя и нажмите на кнопку "Сохранить". Для отмены сохранения нажмите на кнопку "Отмена";
В том случае, если журнал событий не предназначен для просмотра на другом компьютере, в диалоговом окне "Отображать сведения" оставьте заданный по умолчанию вариант "Не отображать сведения", а если журнал предназначается для просмотра на другом компьютере, то в диалоговом окне "Отображать сведения" выберите вариант "Отображать сведения для следующих языков" и нажмите на кнопку "ОК".
Очистка журнала событий
Иногда приходится очищать заполненные журналы событий для обеспечения эффективного анализа предупреждений и критических ошибок операционной системы. Для того чтобы очистить выбранный журнал выполните следующие действия:
В дереве консоли выберите журнал событий, который требуется очистить;
Очистите журнал одним из следующих способов:
В меню "Действие" выберите команду "Очистить журнал"

На выбранном журнале нажмите правой кнопкой для открытия контекстного меню. В контекстном меню выберите команду "Очистить журнал"
Далее можно либо очистить журнал, либо заархивировать его в том случае, если это не было сделано ранее:
Чтобы очистить журнал событий без сохранения нажмите нажать на кнопку "Очистить";
Чтобы очистить журнал событий после его сохранения нажмите на кнопку "Сохранить и очистить". В появившемся диалоге "Сохранить как" выберите папку, в которую должен быть сохранен файл. Если требуется сохранить файл в новой папке, то ее можно создать непосредственно из этого диалога используя контекстное меню или кнопку "Новая папка" на панели действий. В поле "Имя файла" введите имя и нажмите на кнопку "Сохранить". Для отмены сохранения нужно нажать на кнопку "Отмена".
Установка максимального размера журнала
Как было сказано выше, журналы событий хранятся в виде файлов в папке %SystemRoot%\System32\Winevt\Logs\. По умолчанию максимальный размер этих файлов ограничен, но его можно изменить следующим способом:
Выберите команду "Свойства" из меню "Действие" или из контекстного меню выбранного журнала

В поле "Максимальный размер журнала (КБ)" установите требуемое значение при помощи счетчика или установите вручную без использования счетчика. В этом случае значение будет округлено до ближайшего числа, кратного 64 КБ так как размер файла журнала должен быть кратен 64 КБ и не может быть меньше 1024 КБ.
События сохраняются в файле журнала, размер которого может увеличиваться только до заданного максимального значения. После достижения файлом максимального размера, обработка поступающих событий будет определяться политикой хранения журналов. Доступны следующие политики сохранения журнала:
Переписывать события при необходимости (сначала старые файлы) - в этом случае новые записи продолжают заноситься в журнал после его заполнения. Каждое новое событие заменяет в журнале наиболее старое;
Архивировать журнал при заполнении; не переписывать события - в этом случае файл журнала автоматически архивируется при необходимости. Перезапись устаревших событий не выполняется.
Не переписывать события (очистить журнал вручную) - в этом случае журнал очищается вручную, а не автоматически.
Для того чтобы выбрать нужную политику сохранения журналов выполните следующие действия:
В дереве консоли выберите журнал событий, для которого следует изменить размер;
Выберите команду "Свойства" из меню "Действие" или из контекстного меню выбранного журнала;
На вкладке "Общие", в разделе "При достижении максимального размера" выберите требуемый параметр и нажмите на кнопку "ОК".
Активация аналитического и отладочного журнала
Аналитический и отладочный журналы по умолчанию неактивны. После активации они быстро заполняются большим количеством событий. По этой причине желательно активировать указанные журналы на ограниченный период времени для того, чтобы собрать необходимые для поиска и устранения неполадок данные, а затем снова их отключить. Активацию журналов можно выполнить следующим образом:
В дереве консоли найдите и выберите аналитический или отладочный журнал, который необходимо активировать;
Выберите команду "Свойства" из меню "Действие" или из контекстного меню выбранного аналитического или отладочного журнала;
На вкладке "Общие" установите флажок на опции "Включить ведение журнала"
Открытие и закрытие сохраненного журнала
При помощи оснастки "Просмотр событий" можно открывать и просматривать сохраненные ранее журналы. Одновременно можно открыть несколько сохраненных журналов и обращаться к ним в любое время в дереве консоли. Журнал, открытый в "Просмотре событий", может быть закрыт без удаления содержащихся в нем сведений. Для открытия сохраненного журнала выполните следующие действия:
Выберите команду "Открыть сохраненный журнал" в меню "Действие" или из контекстного меню в дереве консоли;
В диалоговом окне "Открыть сохраненный журнал", передвигаясь по дереву каталогов, откройте папку, содержащую нужный файл. По умолчанию в диалоговом окне будут выведены все файлы журналов событий. Также при открытии можно выбрать тип файлов, которые нужно отображать в диалоге открытия. Доступные типы файлов: файлы журнала событий (*.evtx, *.evt, *.etl), а также файлы событий (*.evtx), старые файлы событий (*.evt) или файлы журнала трассировки (*.etl). После того, как нужный файл журнала будет найден, выделите его, щелкнув на нем левой кнопкой мыши, что поместит его имя в строку для ввода имени файла и нажмите на кнопку "Открыть"

В диалоге "Открыть сохраненный журнал", в поле "Имя" введите новое имя, которое будет использоваться для журнала в дереве консоли. Оно используется только для представления журнала в дереве консоли и имя файла журнала при этом не изменяется Можно также использовать существующее имя файла журнала. В поле "Описание" введите описание журнала. Оно будет отображаться в центральной области при выделении родительской папки журнала в дереве консоли;
Для создания папки, в которой будет расположен сохраненный журнал, нажмите на кнопку "Создать папку". В поле "Имя" введите имя папки, в которой будет находиться открытый журнал, а затем нажмите кнопку "ОК". Если родительская папка не выбрана, новая папка будет расположена в папке "Сохраненные журналы"

Для того чтобы открытый журнал событий стал недоступным для других пользователей компьютера, вы можете снять флажок "Все пользователи". В том случае, если этот флажок останется активным, открытый журнал будет доступен всем пользователям, но для его удаления из дерева консоли потребуются права администратора;
Для открытия журнала, нажмите на кнопку "ОК".
Для того чтобы удалить открытый журнал их дерева событий, выполните следующие действия:
В дереве консоли выберите журнал, который следует удалить;
Выберите команду "Удалить" из меню "Действие" или из контекстного меню выбранного журнала

В диалоге "Просмотр событий" нажмите на кнопку "Да".
Заключение
В этой части статьи, посвященной оснастке "Просмотр событий", рассказывается о самой оснастке и подробно описаны простейшие операции, связанные с мониторингом и обслуживанием системы при помощи "Просмотра событий".
Здравствуйте Друзья! В этой статье рассмотрим журнал событий Windows 7 . Операционная система записывает практически всё, что с ней происходит в этот журнал. Просматривать его удобно с помощью приложения Просмотр событий, которое устанавливается вместе с Windows 7 . Сказать что записываемых событий много — ничего не сказать. Их тьма. Но, запутаться в них сложно так как все отсортировано по категориям.
Благодаря журналу событий специалистам и простым пользователям гораздо легче найти ошибки и исправить ее. Говоря легче я не имел в виду легко. Практически всегда для исправления повторяющейся ошибки придется сильно пользоваться поиском и перечитать кучу материала. Иногда это стоит того, чтобы избавиться от нестандартного поведения операционной системы.
Чтобы операционная система успешно заполняла журналы событий необходима чтобы работала служба Журнал событий Windows за это отвечающая. Проверим запущена ли эта служба. В поле поиска главного меню Пуск ищем Службы

Находим службу Журнал событий Windows и проверяем Состояние — Работает и Тип запуска — Автоматически

Если у вас эта служба не запущена — дважды кликаете на ней левой мышкой и в свойствах в разделе Тип запуска выбираете Автоматически. Затем нажимаете Запустить и ОК

Служба запущена и журналы событий начнут заполняться.
Запускаем утилиту Просмотр событий воспользовавшись поиском из меняю Пуск

Утилита по умолчанию имеет следующий вид

Многое здесь можно настроить под себя. Например с помощью кнопок под областью меню можно скрыть или отобразить Дерево консоли слева и панель Действия справа

Область по центру внизу называется Областью просмотра. В ней показываются сведения о выбранном событии. Ее можно убрать сняв соответствующую галочку в меню Вид или нажав на крестик в правом верхнем углу области просмотра

Главное поле находится по центру вверху и представляет из себя таблицу с событиями журнала который вы выбрали в Дереве консоли. По умолчанию отображаются не все столбцы. Можно добавить и поменять их порядок отображения. Для этого по шапке любого столбца жмем правой мышкой и выбираем Добавить или удалить столбцы…

В открывшемся окошке в колонку Отображаемые столбцы добавляете необходимые столбики из левого поля

Для изменения порядка отображения столбцов в правом поле выделяем нужный столбец и с помощью кнопок Вверх и Вниз меняем месторасположение.
Каждый столбец это определенное свойство события. Все эти свойства отлично описал Дмитрий Буланов . Приведу скриншот. Для увеличения нажмите на него.

Устанавливать все столбцы в таблице не имеет смысла так как ключевые свойства отображаются в области просмотра. Если последняя у вас не отображается, то дважды кликнув левой кнопкой мышки на событие в отдельном окошке увидите его свойства

На вкладке Общие есть описание этой ошибки и иногда способ ее исправления. Ниже собраны все свойства события и в разделе Подробности дана ссылка на Веб-справку по которой возможно будет информация по исправлению ошибки.
Журналы событий
Key Management Service — записываются события службы управления ключами. Разработана для управления активациями корпоративных версий операционных систем. Журнал пуст так как на домашнем компьютера можно обойтись без нее.
У журналов так же есть свои Свойства. Чтобы их посмотреть жмем правой кнопкой мышки на журнале и в контекстном меню выбираем Свойства

В открывшихся свойствах вы видите Полное имя журнала, Путь к файлу журнала его размер и даты создания, изменения и когда он был открыт

Так же установлена галочку Включить ведение журнала. Она не активна и убрать ее не получится. Посмотрел эту опцию в свойствах других журналов, там она так же включена и неактивна. Для журнала События оборудования она точно в таком же положении и журнал не ведется.
В свойствах можно задать Максимальный размер журнала (КБ) и выбрать действие при достижения максимального размера. Для серверов и других важных рабочих станций скорее всего делают размер журналов по больше и выбирают Архивировать журнал при заполнении, чтобы можно было в случае нештатной ситуации отследить когда началась неисправность.
Работа с журналами событий Windows 7
Работа заключается в сортировке, группировке, очистке журналов и создании настраиваемых представлений для удобства нахождения тех или иных событий.
Выбираем любой журнал. Например Приложение и в таблице по центру кликаем по шапке любого столбца левой кнопкой мышки. Произойдет сортировка событий по этому столбцу

Если вы еще раз нажмете то получите сортировку в обратном направлении. Принципы сортировки такие же как и для проводника Windows . Ограничения в невозможности выполнить сортировку более чем по одному столбцу.
Для группировки событий по определенному столбцу кликаем по его шапке правой кнопкой мышки и выбираем Группировать события по этому столбцу. В примере события сгруппированы по столбцу Уровень

В этом случае удобна работать с определенной группой событий. Например с Ошибками. После группировки событий у вас появится возможность сворачивать и разворачивать группы. Это можно делать и в самой таблице событий дважды щелкнув по названию группы. Например по Уровень: Предупреждение (74).
Для удаления группировки необходимо снова кликнуть по шапке столбца правой кнопкой мышки и выбрать Удалить группировку событий.
Очистка журнала
Если вы исправили ошибки в системе приводившие к записи событий в журнале, то вероятно вы захотите очистить журнал, чтобы старые записи не мешали диагностировать новые состояния компьютера. Для этого нажимаем правой кнопкой на журнале который нужно очистить и выбираем Очистить журнал…
В открывшемся окошке мы можем просто очистить журнал и можем Сохранить его в файл перед очищением

Настраиваемые представления
Настроенные сортировки и группировки пропадают при закрытии окошка Просмотр событий. Если вам приходится часто работать с событиями то можно создать настраиваемые представления. Это определенные фильтры которые сохраняются в соответствующем разделе дерева консоли и никуда не пропадают при закрытии Просмотра событий.
Для создания настраиваемого представления нажимаем на любом журнале правой кнопкой мышки и выбираем Создать настраиваемое представление…

В открывшемся окошке в разделе Дата выбираем из выпадающего списка диапазон времени за который нам нужно выбирать события

В разделе Уровень события ставим галочки для выбора важности событий.
Мы можем сделать выборку по определенному журналу или журналам или по источнику. Переключаем радиобокс в нужное положение и из выпадающего списка устанавливаем необходимые галочки

Можно выбрать определенные коды событий чтобы они показывались или не показывалась в созданном вами представлении.
Когда все параметры представления выбрали жмем ОК
В появившемся окошке задаем имя и описание настраиваемого представления и жмем ОК

Для примера создал настраиваемое представление для Ошибок и критических событий из журналов Приложение и Безопасность

Это представление в последствии можно редактировать и оно никуда не пропадет при закрытии утилиты Просмотр событий. Для редактирования нажимаем на представлении правой кнопкой мышки и выбираем Фильтр текущего настраиваемого представления…

В открывшемся окошке делаем дополнительные настройки в представлении.
Можно провести аналогию Настраиваемого представления с сохраненными условиями поиска в проводнике Windows 7.
Заключение
В этой статье мы рассмотрели журнал событий Windows 7. Рассказали про практически все основные операции с ним для удобства нахождения событий об ошибках и критических событий. И тут возникает закономерный вопрос — «А как же исправлять эти ошибки в системе». Здесь все сильно сложнее. В сети информации мало и поэтому возможно придется затратить уйму времени на поиск информации . Поэтому, если работа компьютера в целом вас устраивает, то можно этим не заниматься. Если же вы хотите попробовать поправить смотрите видео ниже.
Так же с помощью журнала событий можно провести диагностику медленной загрузки Windows 7 .
Буду рад любым комментариям и предложениям.
Здравствуйте читатели блога компании КомСервис (г. Набережные Челны). В этой статье рассмотрим журнал событий Windows 7. Операционная система записывает практически всё, что с ней происходит в этот журнал. Просматривать его удобно с помощью приложения Просмотр событий, которое устанавливается вместе с . Сказать что записываемых событий много — ничего не сказать. Их тьма. Но, запутаться в них сложно так как все отсортировано по категориям.
Благодаря журналу событий специалистам и простым пользователям гораздо легче найти ошибки и исправить ее. Говоря легче я не имел в виду легко . Практически всегда для исправления повторяющейся ошибки придется сильно и перечитать кучу материала. Иногда это стоит того, что бы избавиться от нестандартного поведения операционной системы.

Утилита по умолчанию имеет следующий вид

Многое здесь можно настроить под себя. Например с помощью кнопок под областью меню можно скрыть или отобразить Дерево консоли слева и панель Действия справа

Область по центру внизу называется Областью просмотра. В ней показываются сведения о выбранном событии. Ее можно убрать сняв соответствующую галочку в меню Вид или нажав на крестик в правом верхнем углу области просмотра

Главное поле находится по центру вверху и представляет из себя таблицу с событиями журнала который вы выбрали в Дереве консоли. По умолчанию отображаются не все столбцы. Можно добавить и поменять их порядок отображения. Для этого по шапке любого столбца жмем правой мышкой и выбираем Добавить или удалить столбцы…

В открывшемся окошке в колонку Отображаемые столбцы добавляете необходимые столбики из левого поля

Для изменения порядка отображения столбцов в правом поле выделяем нужный столбец и с помощью кнопок Вверх и Вниз меняем месторасположение.
2. Свойства событий
Каждый столбец это определенное свойство события. Все эти свойства отлично описал Дмитрий Буланов . Приведу скриншот. Для увеличения нажмите на него.

Устанавливать все столбцы в таблице не имеет смысла так как ключевые свойства отображаются в области просмотра. Если последняя у вас не отображается, то дважды кликнув левой кнопкой мышки на событие в отдельном окошке увидите его свойства

На вкладке Общие есть описание этой ошибки и иногда способ ее исправления. Ниже собраны все свойства события и в разделе Подробности дана ссылка на Веб-справку по которой возможно будет информация по исправлению ошибки.
3. Журналы событий
Key Management Service — записываются события службы управления ключами. Разработана для управления активациями корпоративных версий операционных систем. Журнал пуст так как на можно обойтись без нее.
У журналов так же есть свои Свойства. Что бы их посмотреть жмем правой кнопкой мышки на журнале и в контекстном меню выбираем Свойства

В открывшихся свойствах вы видите Полное имя журнала, Путь к файлу журнала его размер и даты создания, изменения и когда он был открыт

Так же установлена галочку Включить ведение журнала. Она не активна и убрать ее не получится. Посмотрел эту опцию в свойствах других журналов, там она так же включена и неактивна. Для журнала События оборудования она точно в таком же положении и журнал не ведется.
В свойствах можно задать Максимальный размер журнала (КБ) и выбрать действие при достижения максимального размера. Для серверов и других важных рабочих станций скорее всего делают размер журналов по больше и выбирают Архивировать журнал при заполнении, что бы можно было в случае нештатной ситуации отследить когда началась неисправность.
4. Работа с журналами событий Windows 7
Работа заключается в сортировке, группировке, очистке журналов и создании настраиваемых представлений для удобства нахождения тех или иных событий.
Сортировка событий
Выбираем любой журнал. Например Приложение и в таблице по центру кликаем по шапке любого столбца левой кнопкой мышки. Произойдет сортировка событий по этому столбцу

Если вы еще раз нажмете то получите сортировку в обратном направлении. Принципы сортировки такие же как и для проводника Windows. Ограничения в невозможности выполнить сортировку более чем по одному столбцу.
Группировка событий
Для группировки событий по определенному столбцу кликаем по его шапке правой кнопкой мышки и выбираем Группировать события по этому столбцу. В примере события сгруппированы по столбцу Уровень

В этом случае удобна работать с определенной группой событий. Например с Ошибками. После группировки событий у вас появится возможность сворачивать и разворачивать группы. Это можно делать и в самой таблице событий дважды щелкнув по названию группы. Например по Уровень: Предупреждение (74).
Для удаления группировки необходимо снова кликнуть по шапке столбца правой кнопкой мышки и выбрать Удалить группировку событий.
Очистка журнала
Если вы исправили ошибки в системе приводившие к записи событий в журнале, то вероятно вы захотите очистить журнал, что бы старые записи не мешали диагностировать новые состояния компьютера. Для этого нажимаем правой кнопкой на журнале который нужно очистить и выбираем Очистить журнал…
В открывшемся окошке мы можем просто очистить журнал и можем Сохранить его в файл перед очищением

Настраиваемые представления
Настроенные сортировки и группировки пропадают при закрытии окошка Просмотр событий. Если вам приходится часто работать с событиями то можно создать настраиваемые представления. Это определенные фильтры которые сохраняются в соответствующем разделе дерева консоли и никуда не пропадают при закрытии Просмотра событий.
Для создания настраиваемого представления нажимаем на любом журнале правой кнопкой мышки и выбираем Создать настраиваемое представление…

В открывшемся окошке в разделе Дата выбираем из выпадающего списка диапазон времени за который нам нужно выбирать события

В разделе Уровень события ставим галочки для выбора важности событий.
Мы можем сделать выборку по определенному журналу или журналам или по источнику . Переключаем радиобокс в нужное положение и из выпадающего списка устанавливаем необходимые галочки

Можно выбрать определенные коды событий что бы они показывались или не показывалась в созданном вами представлении.
Когда все параметры представления выбрали жмем ОК
В появившемся окошке задаем имя и описание настраиваемого представления и жмем ОК

Для примера создал настраиваемое представление для Ошибок и критических событий из журналов Приложение и Безопасность

Это представление в последствии можно редактировать и оно никуда не пропадет при закрытии утилиты Просмотр событий. Для редактирования нажимаем на представлении правой кнопкой мышки и выбираем Фильтр текущего настраиваемого представления…

В открывшемся окошке делаем дополнительные настройки в представлении.
Можно провести аналогию Настраиваемого представления с сохраненными условиями в проводнике Windows 7.
Заключение
В этой статье мы рассмотрели журнал событий Windows 7. Рассказали про практически все основные операции с ним для удобства нахождения событий об ошибках и критических событий. И тут возникает закономерный вопрос — «А как же исправлять эти ошибки в системе». Здесь все сильно сложнее. В сети информации мало и поэтому возможно придется затратить уйму времени на . Поэтому, если работа компьютера в целом вас устраивает, то можно этим не заниматься. Если же вы хотите попробовать поправить смотрите видео ниже.
Так же с помощью журнала событий можно провести диагностику медленной загрузки Windows 7 .
Буду рад любым комментариям и предложениям.
Благодарю за то, что поделились статьей в социальных сетях. Всего Вам Доброго!
Операционная система Windows 7 постоянно следит за различными достойными внимания событиями, возникающими в вашей системе. В Microsoft Windows событие (event) - это любое происшествие в операционной системе, которое записывается в журнал или требует уведомления пользователей или администраторов. Это может быть служба, которая не хочет запускаться, установка устройства или ошибка в работе приложения. События регистрируются и сохраняются в журналах событий Windows и предоставляют важные хронологические сведения, помогающие вести мониторинг системы, поддерживать ее безопасность, устранять ошибки и выполнять диагностику. Необходимо регулярно анализировать информацию, содержащуюся в этих журналах. Вам следует регулярно следить за журналами событий и настраивать операционную систему на сохранение важных системных событий. В том случае, если вы администратор серверов Windows, то необходимо следить за безопасностью их систем, нормальной работой приложений и сервисов, а также проверять сервер на наличие ошибок, способных ухудшить производительность. Если вы пользователь персонального компьютера, то вам следует убедиться в том, что вам доступны соответствующие журналы, необходимые для поддержки своей системы и устранения ошибок.
Программа «Просмотр событий» представляет собой оснастку консоли управления Microsoft (MMC) и предназначена для просмотра и управления журналами событий. Это незаменимый инструмент для наблюдения за работоспособностью системы и устранения возникших неполадок. Служба Windows, которая управляет протоколированием событий, называется «Журнал событий» . В том случае, если она запущена, Windows записывает важные данные в журналы. При помощи программы «Просмотр событий» вы можете выполнять следующие действия:
- Просматривать события определенных журналов;
- Применять фильтры событий и сохранять их для последующего использования в виде настраиваемых представлений;
- Создавать подписки на события и управлять ими;
- Назначать выполнение конкретных действий на возникновение определенного события.
Запуск приложения «Просмотр событий»
Приложение «Просмотр событий» можно открыть следующими способами:

Рис.1. Окно "Просмотр событий"
Журналы событий в Windows 7
В операционной системе Windows 7, так же как и в Windosw Vista, существуют две категории журналов событий: журналы Windows и журналы приложений и служб . Журналы Windows - используются операционной системой для регистрации общесистемных событий, связанных с работой приложений, системных компонентов, безопасностью и запуском. А журналы приложений и служб - используются приложениями и службами для регистрации событий, связанных с их работой. Для управления журналами событий можно использовать оснастку «Просмотр событий» или программу командной строки wevtutil , о которой будет рассказано во второй части статьи. Все типы журналов описаны ниже:
Приложение - хранит важные события, связанные с конкретным приложением. Например, Exchange Server сохраняет события, относящиеся к пересылке почты, в том числе события информационного хранилища, почтовых ящиков и запущенных служб. По умолчанию помещается в %SystemRoot%\System32\Winevt\Logs\Application.Evtx.
Безопасность - хранит события, связанные с безопасностью, такие как вход/выход из системы, использование привилегий и обращение к ресурсам. По умолчанию помещается в %SystemRoot%\System32\Winevt\Logs\Security.Evtx
Установка - в этот журнал записываются события, возникающие при установке и настройке операционной системы и ее компонентов. По умолчанию размещается в %SystemRoot%\System32\Winevt\Logs\Setup.Evtx.
Система - хранит события операционной системы или ее компонентов, например неудачи при запусках служб или инициализации драйверов, общесистемные сообщения и прочие сообщения, относящиеся к системе в целом. По умолчанию помещается в %SystemRoot%\System32\Winevt\Logs\System.Evtx
Пересылаемые события - если настроена пересылка событий, в этот журнал попадают события, пересылаемые с других серверов. По умолчанию помещается в %SystemRoot%\System32\Winevt\Logs\ForwardedEvents.Evtx
Internet Explorer - в этот журнал записываются события, возникающие при настройке и работе с браузером Internet Explorer. По умолчанию помещается в %SystemRoot%\System32\Winevt\Logs\InternetExplorer.Evtx
Windows PowerShell - в этом журнале регистрируются события, связанные с использованием оболочки PowerShell. По умолчанию размещается в %SystemRoot%\System32\Winevt\Logs\WindowsPowerShwll.Evtx
События оборудования - если настроена регистрация событий оборудования, в этот журнал записываются события, генерируемые устройствами. По умолчанию помещается в %SystemRoot%\System32\Winevt\Logs\HardwareEvent.Evtx
В Windows 7 инфраструктура, обеспечивающая регистрацию событий, основана также как и в Windows Vista на XML. Данные о каждом событии соответствуют XML-схеме, что позволяет получить доступ к XML-коду любого события. Кроме того, можно создавать основанные на XML запросы для получения данных из журналов. Для использования этих новых возможностей не требуются знания об XML. Оснастка «Просмотр событий» предоставляет простой графический интерфейс для доступа к этим возможностям.
Свойства событий
Существует несколько свойств событий оснастки «Просмотр событий» , которые подробно описаны немного ниже:
Источник - это программа, зарегистрировавшая событие в журнале. Это может быть как имя программы (например, «Exchange Server»), так и название компонента системы или большого приложения (например, имя драйвера). Например, «Elnkii» означает драйвер EtherLink II.
Код события - это число, определяющее конкретный тип события. В первой строке описания обычно содержится название типа события. Например, 6005 - это идентификатор события, которое происходит при запуске службы ведения журналов событий. Соответственно, в начале описания этого события находится строка «Запущена служба журнала событий». Код события и имя источника записи могут использоваться представителями группы поддержки программного продукта для устранения неполадок.
Уровень - это уровень важности события. В журналах системы и приложений события могут иметь следующие уровни важности:
- Уведомление - обозначает изменение в приложении или компоненте, такое как возникновение информационного события, связанного с успешным действием, создание ресурса или запуск службы.
- Предупреждение - обозначает предупреждение общего характера на неполадку, способную повлиять на службу или привести к более серьезной проблеме, если оставить ее без внимания;
- Ошибка - обозначает, что возникла проблема, которая может повлиять на функции, внешние по отношению к приложению или компоненту, вызвавшим событие;
- Критическая ошибка - обозначает, что произошел сбой, после которого приложение или компонент, инициировавшие событие, не могут восстановиться автоматически;
- Аудит успехов - успешное выполнение действий, которые вы отслеживаете через аудит, например использование какой-либо привилегии;
- Аудит отказов - неудачное выполнение действий, которые вы отслеживаете через аудит, например ошибка при входе в систему.
Пользователь - определяет учетную запись пользователя, от имени которого возникло данное событие. К пользователям относятся особые сущности, например Local Service, Network Service и Anonymous Logon, а также учетные записи реальных пользователей. Это имя представляет собой идентификатор клиента, если событие фактически было вызвано серверным процессом, или основной идентификатор, если олицетворение не производится. В некоторых случаях запись журнала безопасности содержит оба идентификатора. А также в этом поле может стоять N/A (Н/Д), если в данной ситуации учетная запись неприменима. Олицетворение происходит в случаях, когда сервер позволяет одному процессу присвоить атрибуты безопасности другого процесса.
Рабочий код - содержит числовое значение, которое определяет операцию либо точку в пределах операции, при выполнении которой возникло данное событие. Например, инициализация или закрытие.
Журнал - имя журнала, в который было записано данное событие.
Категория и задачи - определяет категорию события, иногда используемую для последующего описания допустимого действия. У каждого источника событий свои категории. Например следующие категории: вход/выход, использование привилегий, изменение политики и управление учетной записью.
Ключевые слова - это набор категорий или меток, которые могут использоваться для фильтрации или поиска событий. Например: «Сеть», «Безопасность» или «Ресурс не найден».
Компьютер - идентифицирует имя компьютера, на котором произошло событие. Обычно это имя локального компьютера, но также может быть имя компьютера, переславшего событие, или имя локального компьютера до того, как оно было изменено.
Дата и время - определяет дату и время возникновения данного события в журнале.
ИД процесса - представляет идентификационный номер процесса, создавшего данное событие. Компьютерная программа представляет из себя только пассивную совокупность инструкций, в то время как процесс — это непосредственное выполнение этих инструкций
ИД потока - представляет идентификационный номер потока, создавшего данное событие. Процесс, порождённый в операционной системе, может состоять из нескольких потоков, выполняющихся «параллельно», то есть без предписанного порядка во времени. При выполнении некоторых задач такое разделение может достичь более эффективного использования ресурсов вычислительной машины
ИД процессора - представляет идентификационный номер процессора, обработавшего событие.
Код сеанса - это идентификационный номер сеанса на сервере терминалов, в котором произошло событие.
Время работы в режиме ядра - определяет время, потраченное на выполнение инструкций режима ядра, в единицах времени ЦП. Режим ядра имеет неограниченный доступ к системной памяти и внешним устройствам. Ядро системы NT называют гибридным ядром или макроядром.
Время работы в пользовательском режиме - определяет время, потраченное на выполнение инструкций пользовательского режима, в единицах времени ЦП. Режим пользователя состоит из подсистем, которые передают запросы ввода\вывода соответствующему драйверу режима ядра посредством менеджера Ввода-вывода.
Загруженность процессора - это время, потраченное на выполнение инструкций пользовательского режима, в тиках ЦП.
Код корреляции - определяет действие в процессе, для которого используется событие. Этот код используется для указания простых отношений между событиями. Корреляция — статистическая взаимосвязь двух или нескольких случайных величин (либо величин, которые можно с некоторой допустимой степенью точности считать таковыми). При этом, изменения одной или нескольких из этих величин приводят к систематическому изменению другой или других величин.
ИД относительной корреляции - определяет относительное действие в процессе, для которого используется событие
Работа с журналами событий
Просмотр событий
На следующем скриншоте можно увидеть журнал «Приложения» , в котором можно узнать сведения о событиях, недавних представлениях и доступных действиях. Для того чтобы просмотреть события журнала приложений, выполните следующие действия:
- В дереве консоли выберите «Журналы Windows» ;
- Выберите журнал «Приложения» .
Желательно почаще просматривать журналы событий «Приложение» и «Система» и изучать существующие проблемы и предупреждения, которые могут предвещать о проблемах в будещем. При выборе журнала в среднем окне отображаются доступные события, включая дату события, время и источник, уровень события и другие данные.
Панель «Область просмотра» показывает основные данные о событиях на вкладке «Общие» , а дополнительные специфические данные - на вкладке «Подробности» . Включить и выключить эту панель можно, выбрав меню «Вид» , а затем команду «Область просмотра» .
Для критических систем рекомендуется хранить журналы за последние несколько месяцев. Все время назначать журналам такой размер, чтобы в них умещалась вся информация, как правило, неудобно, решить эту задачу можно по-другому. Можно экспортировать журналы в файлы, распложенные в заданной папке. Для того чтобы сохранить выбранный журнал выполните следующие действия:
- В дереве консоли выберите журнал событий, который нужно сохранить;
- Выберите команду «Сохранить события как» из меню «Действие» или из контекстного меню журнала выберите команду «Сохранить все события как» ;
- В появившемся диалоге «Сохранить как» выберите папку, в которую должен быть сохранен файл. Если требуется сохранить файл в новой папке, то ее можно создать непосредственно из этого диалога, используя контекстное меню или кнопку «Новая папка» на панели действий. В поле «Тип файла» нужно выбрать желаемый формат файла из доступных: файлы событий - *.evtx, xml-файл - *.xml, текст с разделением табуляции - *.txt, csv с разделением запятыми - *.csv. В поле «Имя файла» введите имя и нажмите на кнопку «Сохранить» . Для отмены сохранения нажмите на кнопку «Отмена» ;
- В том случае, если журнал событий не предназначен для просмотра на другом компьютере, в диалоговом окне «Отображать сведения» оставьте заданный по умолчанию вариант «Не отображать сведения» , а если журнал предназначается для просмотра на другом компьютере, то в диалоговом окне «Отображать сведения» выберите вариант «Отображать сведения для следующих языков» и нажмите на кнопку «ОК» .
Очистка журнала событий
Иногда приходится очищать заполненные журналы событий для обеспечения эффективного анализа предупреждений и критических ошибок операционной системы. Для того чтобы очистить выбранный журнал выполните следующие действия:

Установка максимального размера журнала
Как было сказано выше, журналы событий хранятся в виде файлов в папке %SystemRoot%\System32\Winevt\Logs\. По умолчанию максимальный размер этих файлов ограничен, но его можно изменить следующим способом:

События сохраняются в файле журнала, размер которого может увеличиваться только до заданного максимального значения. После достижения файлом максимального размера, обработка поступающих событий будет определяться политикой хранения журналов. Доступны следующие политики сохранения журнала:
Переписывать события при необходимости (сначала старые файлы) - в этом случае новые записи продолжают заноситься в журнал после его заполнения. Каждое новое событие заменяет в журнале наиболее старое;
Архивировать журнал при заполнении; не переписывать события - в этом случае файл журнала автоматически архивируется при необходимости. Перезапись устаревших событий не выполняется.
Не переписывать события (очистить журнал вручную) - в этом случае журнал очищается вручную, а не автоматически.
Для того чтобы выбрать нужную политику сохранения журналов выполните следующие действия:
- В дереве консоли выберите журнал событий, для которого следует изменить размер;
- Выберите команду «Свойства» из меню «Действие» или из контекстного меню выбранного журнала;
- На вкладке «Общие» , в разделе «При достижении максимального размера» выберите требуемый параметр и нажмите на кнопку «ОК» .
Активация аналитического и отладочного журнала
Аналитический и отладочный журналы по умолчанию неактивны. После активации они быстро заполняются большим количеством событий. По этой причине желательно активировать указанные журналы на ограниченный период времени для того, чтобы собрать необходимые для поиска и устранения неполадок данные, а затем снова их отключить. Активацию журналов можно выполнить следующим образом:
- В дереве консоли найдите и выберите аналитический или отладочный журнал, который необходимо активировать;
- Выберите команду «Свойства» из меню «Действие» или из контекстного меню выбранного аналитического или отладочного журнала;
- На вкладке «Общие» установите флажок на опции «Включить ведение журнала»
Открытие и закрытие сохраненного журнала
При помощи оснастки «Просмотр событий» можно открывать и просматривать сохраненные ранее журналы. Одновременно можно открыть несколько сохраненных журналов и обращаться к ним в любое время в дереве консоли. Журнал, открытый в «Просмотре событий» , может быть закрыт без удаления содержащихся в нем сведений. Для открытия сохраненного журнала выполните следующие действия:

Для того чтобы удалить открытый журнал их дерева событий, выполните следующие действия:

Заключение
В этой части статьи, посвященной оснастке «Просмотр событий», рассказывается о самой оснастке и подробно описаны простейшие операции, связанные с мониторингом и обслуживанием системы при помощи «Просмотра событий». Следующая часть статьи будет рассчитана для опытных пользователей Windows. В ней будут описаны задачи с настраиваемыми представлениями, фильтрация, группировка/сортировка событий и управление подписками.
×
Внимание!
Войдите под своим аккаунтом сайт или Создайте его , чтобы получить полный доступ к нашему сайту.
Регистрация даст вам возможность добавлять новости, комментировать статьи, общаться с другими пользователями и многое другое.
Другие материалы