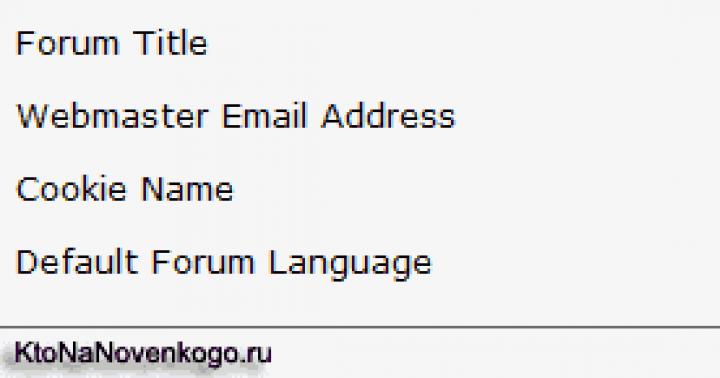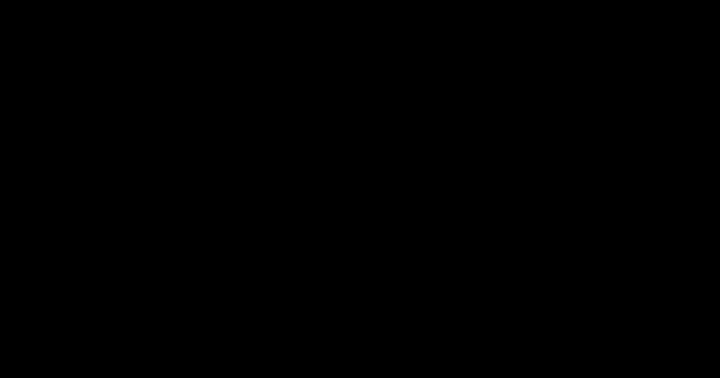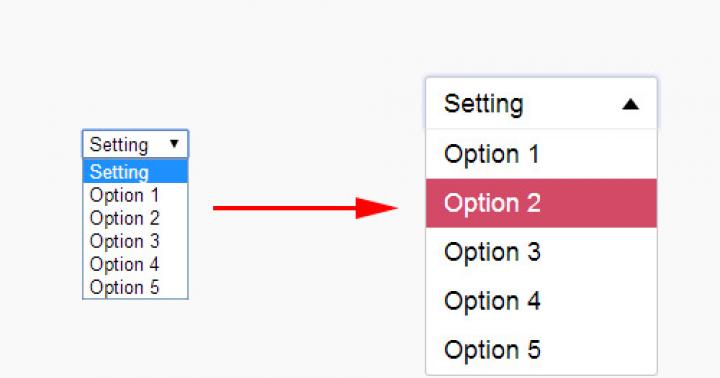Одной из самых распространенных неприятностей, с которыми сталкивается пользователь ПК, является его зависание. Иногда эта проблема просто не дает работать. Полбеды, если после перезагрузки повторная ситуация не возникает, но гораздо хуже, когда данное явление начинает повторяться с учащающейся периодичностью. Давайте разберемся, почему зависает ноутбук или стационарный компьютер с Windows 7, а также определим пути решения указанной проблемы.
Сразу нужно провести границу между терминами «зависание компьютера» и «торможение», так как многие пользователи путаются в данных понятиях. При торможении существенно снижается скорость выполнения операций на ПК, но в целом продолжать работу на нем можно. При зависании решать поставленные задачи становится невозможно, так как устройство практически не реагирует на действия пользователя, вплоть до вхождения в полный ступор, из которого можно выйти только путем перезагрузки.
Причиной зависания ПК может быть целый ряд проблем:
- Аппаратные неполадки;
- Неправильная настройка операционной системы или сбои в её работе;
- Конфликт программ;
- Вирусы;
- Создание нагрузки на систему путем запуска приложений, превышающих по потребностям заявленные возможности ОС или аппаратной части компьютера.
Это базовые группы факторов, которые непосредственно инициируют создание причин изучаемой нами проблемы. Причем, иногда различные группы факторов могут привести к возникновению одной и той же непосредственной причины. Например, зависание может вызвать нехватка оперативной памяти ПК, которая, в свою очередь, может являться, как следствием неисправности одной из планок физического ОЗУ, так и запуска ресурсоемких программ.
Ниже мы разбираем причины данного явления и варианты решения возникших проблем.
Причина 1: Нехватка оперативной памяти
Раз мы выше упомянули в числе одной из причин зависания ПК нехватку оперативной памяти, то с её обсуждения и начнем описание проблемы, тем более что данная причина как раз является одним из наиболее частых факторов зависания. Поэтому мы остановимся на ней подробнее, чем на других факторах.
Каждый компьютер обладает определенным объемом оперативной памяти, которая зависит от технических данных ОЗУ установленного в системном блоке ПК. Посмотреть величину доступной оперативной памяти можете, выполнив следующие манипуляции.


Кроме того, функции ОЗУ, в случае его переполнения, может выполнять специальный файл подкачки, размещенный на винчестере ПК.

Зачем мы это все выясняли? Ответ прост: если размер памяти, который требуется для работы всех запущенных на данный момент на компьютере приложений и процессов, приблизится или превысит общую сумму доступного объема ОЗУ и файла подкачки, то система зависнет. Посмотреть, сколько требуют запущенные на ПК процессы можно через «Диспетчер задач» .

Что же делать в этом случае? Если система зависла «намертво» и такое положение сохраняется продолжительное время, то выход один – совершить холодную перезагрузку, то есть, нажать на кнопку, расположенную на системном блоке, которая отвечает за перезапуск ПК. Как известно, при перезагрузке или выключении компьютера оперативная память в нем очищается автоматически, а поэтому после активации он должен работать нормально.
Если же компьютер хоть немного реагирует или временами возвращает хотя бы часть работоспособности, то существует возможность исправить ситуацию и без перезагрузки. Для этого нужно вызвать «Диспетчер задач» и удалить процесс, который занимает слишком много оперативной памяти. Но вызов «Диспетчера задач» через «Панель управления» в ситуации зависания может затянуться на очень продолжительное время, так как требует выполнения нескольких манипуляций. Поэтому производим вызов более быстрым способом, нажав комбинацию Ctrl+Shift+Esc .

Конечно, если зависание происходит относительно редко, то перезапуск или манипуляции в «Диспетчере задач» могут послужить выходом из ситуации. Но что делать, если с подобным явлением вы встречаетесь достаточно часто и причиной этому, как вы выяснили, является именно недостаток оперативной памяти? В этом случае требуется предпринять некие профилактические меры, которые позволят либо значительно уменьшить количество подобных случаев, либо вообще полностью избавится от них. Не обязательно предпринимать все шаги, которые перечислены ниже. Достаточно выполнить один или несколько из них, а потом посмотреть результат.

Причина 2: Загруженность центрального процессора
Зависание системы может быть вызвано загруженностью центрального процессора. Так ли это, тоже можно проверить во вкладке «Процессы» в «Диспетчере задач» . Но в этот раз обращайте внимание на значения в колонке «ЦП» . Если значение одного из элементов или сумма значений всех элементов приближается к 100%, то это и является причиной неисправности.
Данную ситуацию могут вызывать различные факторы:
- Слабый центральный процессор, не рассчитанный под поставленные задачи;
- Запуск большого количества ресурсоемких приложений;
- Конфликт программ;
- Вирусная активность.
На вопросе вирусной активности мы подробно остановимся при рассмотрении отдельной причины. Сейчас же мы рассмотрим, что делать, если источником зависания послужили другие факторы.
- Прежде всего, попробуйте завершить тот процесс, который грузит ЦП, через «Диспетчер задач» , так же, как это было показано ранее. Если данное действие не получается осуществить, то перезагрузите компьютер. Если программа, нагружающая процессор, добавлена в автозагрузку, то обязательно удалите её оттуда, иначе она будет постоянно запускаться при старте ПК. Постарайтесь в дальнейшем её не использовать.
- Если вы заметили, что резкое увеличение нагрузки на ПК происходит только при запуске определенного сочетания программ, то, скорее всего, они между собой конфликтуют. В этом случае, больше не включайте их одновременно.
- Наиболее радикальным способом решения проблемы является замена материнской платы на аналог с более мощным процессором. Но нужно учесть, что даже этот вариант не поможет, если причиной перегрузки ЦП является вирус или конфликт программ.
Причина 3: Загруженность системного диска
Ещё одним частым источником зависания является загруженность системного диска, то есть, того раздела винчестера, на котором установлен Виндовс. Для того чтобы проверить, так ли это, следует просмотреть объем свободного места на нем.


Единственным выходом из сложившейся ситуации может быть очистка жесткого диска от мусора и лишних файлов. При этом необходимо, чтобы размер свободного места на нем превысил хотя бы 2 — 3 Гб. Именно такой объем обеспечит относительно комфортную работу на компьютере. Если манипуляции по очистке невозможно провести по причине жесткого зависания, то перезагрузите систему. Если данное действие не помогло, то придется чистить винчестер, подсоединив его к другому ПК или запустив c помощью LiveCD либо LiveUSB.
Для очистки диска можно предпринять следующие действия:


Выполнение этих манипуляций поможет избавиться от зависаний.
Кроме того, как дополнительный инструмент для увеличения скорости работы компьютера можно использовать дефрагментацию жесткого диска. Но стоит помнить, что сама по себе данная процедура не сможет избавить от зависаний. Она только поможет ускорить работу системы, а чистить винчестер в случае переполненности придется в любом случае.

Причина 4: Вирусы
Вирусная активность также может служить причиной зависания компьютера. Вирусы это могут делать посредством создания нагрузки на ЦП, использования большого количества оперативной памяти, повреждения системных файлов. Поэтому, при наблюдении постоянных случаев зависания ПК необходимо проверить его на наличие вредоносного кода.
Как известно, сканирование зараженного компьютера антивирусом, который установлен на нем же, редко позволяет обнаружить вирус даже в случае его наличия. В нашей же ситуации дело осложняется ещё тем, что система зависает, а это гарантированно не позволит антивирусной утилите выполнять свои непосредственные функции. Тут существует только один выход: подсоединить жесткий диск ПК, который подозревается на заражение, к другому устройству, и произвести сканирование специализированным приложением, например Dr.Web CureIt .

В случае обнаружения угрозы, действуйте согласно подсказкам программы. Очистка системы от вирусов позволит наладить нормальную роботу компьютера только в том случае, если они не повредили важные системные файлы. Иначе нужно будет произвести переустановку ОС.
Причина 5: Антивирус
Как ни парадоксально, но иногда причиной зависания может служить антивирус, установленный на вашем ПК. Это может произойти из-за различных факторов:
- Технические возможности компьютера не соответствуют требованиям антивируса, а, попросту говоря, ПК просто слишком слаб для него;
- Антивирусная программа конфликтует с системой;
- Антивирус конфликтует с другими приложениями.
Для того чтобы проверить так ли это, отключите антивирусную программу.

Если после этого случаи зависания перестали повторяться, то, значит, вам лучше для защиты ПК от вредоносных программ и злоумышленников использовать другие программные продукты.
Причина 6: Неисправность оборудования
Иногда причиной зависания компьютера может стать неисправность подключенного оборудования: клавиатура, мышь и т.д. Особенно большая вероятность возникновения подобных сбоев в случае повреждения жесткого диска, на котором установлен Виндовс.
Если у вас возникли подозрения на подобного рода факторы, необходимо отключить соответствующее устройство и посмотреть, как система работает без него. Если продолжительное время после этого никаких сбоев не наблюдается, то вам лучше заменить подозрительное устройство на другое. Использование неисправных приборов, подключенных к ПК, может привести к куда более серьезным проблемам, чем обычное зависание.
Иногда причиной зависания может быть статическое напряжение, создаваемое внутри системного блока. В этом случае рекомендуется почистить компьютер от пыли, а сам блок заземлить. Кстати, пыль также может служить фактором перегревания, что негативно сказывается на скорости работы.
Как видим, причинами зависания компьютера может выступить достаточно широкий перечень факторов. Для решения проблемы очень важно установить, что же именно приводит к её возникновению. Только после этого можно приступать к действиям по её ликвидации. Но если вам все-таки не удалось установить причину и вы не знаете, что дальше делать, то можете попробовать откатить систему к более ранней, стабильно работающей версии при помощи средства «Восстановление системы» . Крайним шагом, в случае неудачи в попытках решить вопрос с помощью других методов, может стать переустановка операционной системы. Но нужно учесть, что если источником проблемы являются аппаратные факторы, то данный вариант вам не поможет.
Любят наши люди поиграть и поработать. Первое, конечно, больше, но и без трудов праведных далеко не уедешь. Главное, что помощником в обоих занятиях является компьютер, без которого сейчас «ни туды и не сюды». И все хорошо, пока работает. А как только начинаются проблемы, мы бежим и кричим «Караул!». Но может все не так страшно? Может нужно просто разобраться в ситуации? Итак, давайте поговорим об одной из частых проблем - .
Первейшая причина зависания компьютера - несоответствие реальных требований системы с минимальными (оптимальными). Устанавливая игры или программы, нас предупреждают о том, что для нормальной работы требуется определенная конфигурация. Многие пользователи игнорируют этот пункт, устанавливая долгожданный продукт, вот только радости от его использования можно не получить. Почему? Все просто - система выкладывается на 100%, при этом мы видим либо «убогое подобие» того, что ожидали (как минимум «слайд-шоу», вместо нормальной работы), либо компьютер просто-напросто зависает, не справившись с нагрузкой. Что можно сделать? Либо забыть о конкретной игре/программе, либо сделать модернизацию компьютера (Upgrade) до того уровня, который нужен (а может и выше).
Уже давно надоевшие вирусы год за годом терроризируют компьютеры пользователей, каждый раз причиняя неудобства и заставляя нас нервничать. Проблема с зависанием - один из признаков вредоносного кода, который поселился в Вашей системе. Загружая процессор на полную мощность, он не дает никакого шанса для нормальной работы. Панацея очевидна - сканирование на наличие вирусов (если не получается выловить гада, можно прибегнуть к LiveCD),а если и это не помогло, тогда можно использовать кардинальные методы и переустановить операционную систему.
Захламление операционной системы и неверные настройки могут стать причиной того, что компьютер периодически зависает . Как бы это странно не звучало, но в большинстве проблем виноваты так называемые твикеры (утилиты для оптимизации и настройки ОС Windows), бустеры (утилиты, которые настраивают работу системы на максимальное быстродействие) и прочие «полезные» программки. Захламляя реестр своими записями, уменьшается работоспособность компьютера в целом, что приводит к проблемам системы, и как следствие - зависание. Что можно посоветовать, чтобы избавиться от данной проблемы? Как вариант - программка CCleaner, которая чистит весь мусор, который скапливается в системе и реестрах. Удобная и простая в использовании, она поможет разобраться с хламом, а соответственно может стать решением Вашей проблемы с зависанием.
Для того, чтобы посмотреть, что же случилось с компьютером и почему он завис, нужно проделать следующую процедуру: на ярлыке Мой компьютер нажимаем правой кнопкой мыши, выбираем Управление. Если все сделано верно, то Вы увидите вот такое окно, в котором нужно выбрать Просмотр событий:
С правой стороны видны несколько разделов с отчетами, в которых можно просмотреть данные обо всех проблемах и уведомлениях. Зная их, есть возможность зайти на официальный сайт Windows и посмотреть, с чем связанна та, или иная проблема.
Коротко еще о нескольких причинах. Перегрев процессора после разгона . Чтобы компьютер не перегружался нужно либо купить мощную охладительную систему, либо вернуть настройки процессора по умолчанию. Проблемы с жестким диском . Если на нем появились битые сектора, то возможна потеря данных, необходимых для нормального функционирования ОС. Лечится диагностикой жесткого диска. Отсутствие свободного места на диске . Как итог - невозможность создать файл подкачки. Для того, чтобы решить проблему, нужно перегрузиться, зайти в безопасном режиме и очистить диск от лишних файлов.
Вот и все что хотелось рассказать о проблеме зависания компьютера. Если Вам так и не удалось определить проблему, из-за которой происходит «ступор», обращайтесь в компанию «КЛиК». Опытные специалисты быстро найдут и устранят причину, которой была вызвана эта проблема. Кроме этого, осуществляется компьютерная помощь в городе Москва . Мы решаем 99% всех проблем с компьютерами и железом. Обращайтесь, будем рады помочь!
Спустя некоторое время после включения или после того, как вы запустили какую-то «тяжелую» программу, для начала проверьте исправность кулера (вентилятора, охлаждающего процессор). Даже если он вращается, на ребрах радиатора может скопиться толстый слой пыли, препятствующий нормальному охлаждению процессора. Очистите кулер струей воздуха или кисточкой.
Если зависание компьютера сопровождается появлением синего экрана и кодов ошибки, сначала проверьте оперативную память. Возможно, причина неисправности кроется в плохом : аккуратно вытащите планки памяти и протрите их контакты стирательной резинкой, затем поставьте на место. Если после этого неисправность не исчезла, проверьте оперативную память утилитой Windows Memory Diagnostic.
В том случае, если компьютер достаточно старый, проведите его генеральную очистку. Отсоедините от системной платы, жестких дисков и дисководов все шлейфы, снимите видеокарту. Если вы не уверены в том, что сможете в обратном порядке, перед разборкой зарисуйте положение всех снимаемых элементов.
Тщательно очистите системную плату, кулер, видеокарту и другие детали от пыли. Используйте для этого струю воздуха или кисточку. Протрите все контакты и снова соберите компьютер. Если причина зависания была в плохом контакте в одном из разъемов, компьютер начнет работать нормально.
Если «железо» компьютера в порядке, причину зависания надо искать в программном обеспечении. Во время подвисания компьютера запустите «Диспетчер задач» и оцените загрузку процессора. Если она равна 100%, посмотрите, какая именно программа потребляет основные ресурсы компьютера.
Для ускорения быстродействия компьютера отключите ненужные службы: «Пуск» – «Панель управления» – «Администрирование» – «Службы». Список служб, которые можно отключить, найдите в интернете.
Проверьте настройки виртуальной памяти: «Пуск» – «Панель управления» – «Система» – «Быстродействие» – «Параметры» – «Дополнительно» – «Виртуальная память». Возможно, по какой-то причине виртуальная память на вашем компьютере отключена или неправильно настроена. Выберите вариант «Размер по выбору системы» и сохраните изменения.
Одной из причин зависания может быть наличие на компьютере вредоносного ПО. Проверьте работоспособность антивирусной программы и актуальность антивирусных баз. Если антивирус ничего не находит, установите программу AnVir Task Manager. Она позволяет в удобном виде просматривать список процессов, указывает загрузку процессора, степень опасности работающих программ, ключи автозагрузки, имя исполняемых файлов и т.д. С помощью этой программы вы сможете найти и удалить из системы вредоносное программное обеспечение.
Проверьте степень фрагментации дисков, запустив утилиту дефрагментации: «Пуск» – «Все программы» – «Стандартные» – «Служебные» – Дефрагментация дисков». Выберите диск, нажмите кнопку «Анализ». Если программа покажет, что диск нуждается в дефрагментации, выполните ее, нажав кнопку «Дефрагментация».
Если компьютер при включении временами или постоянно намертво зависает и ни на что не реагирует – ситуация паршивая.
При загрузке или во время работы «замерзший» компьютер вызывает скрежет зубов и шевеления волос.
Зависания компьютера проявляют себя по-разному: при старте или через некоторое время (через 30 минут после включения, через 10 минут, через каждую минуту, периодически на несколько секунд или просто секунду)
Какие шаги могут быть предприняты для предотвращения зависаний компьютера? Сядьте поудобнее, расслабьтесь и читайте ниже.
Что вызывает зависания компьютера на windows 7 или windows 8
В то время, как есть многочисленные потенциальные проблемы, которые могут привести к зависанию вашего компьютера работающего на ОС windows 7 или windows 8 (8.1), есть три причины наиболее распространенные.
Первая причина физическая – зависания происходят из-за перегрева. В вентиляционные отверстия попадает много пыли, что быстро приводит к повышению температуры.
Вторая причина — недостаточно памяти. RAM компьютера, используется для хранения данных в краткосрочной перспективе.
Если ее не хватает, замедляется темп производительности и происходят зависания во время выполнения ресурсоемких задач, а иногда и полный «улет» — .
Третья причина — проблемы с программным обеспечением, которые очень часто вызывают вирусы.
Как исправить проблемы зависания компьютера
Ваш компьютер может «парализовать» всего одна единственная программа, только ее закрытие может быть сложнее, чем просто нажать на крестик в верхнем углу.
Если программа не отвечает, попробуйте закрыть его с помощью .
Если ваш компьютер, не позволит вам это сделать, то пришло время для жесткой (принудительной) перезагрузки.
Для этого отключите сеть или нажмите и удерживайте кнопку питания в течение нескольких секунд — дольше, чем обычно (в ноутбуке вытащите аккумулятор).
Следующее, что нужно сделать, это проверить температуры ноутбука или компьютера. Для этого можете использовать .
Кроме того, сделайте визуальный осмотр вентиляционных отверстий. Если есть что-нибудь, затрудняет поток воздуха, накопление тепла может быть причиной проблемы.
Тепловые проблемы часто могут быть решены, если просто время от времени вычищать пыль, баллончиком со сжатым воздухом.
Однако, проблема с температурой может быть и в другом, например, сломался вентилятор охлаждения или радиатор.
Эти исправления иногда могут быть решены дома, при наличии инструментов и учебников, но если вы не знаете, что вы делаете, то лучше обратится к профессионалам.
Чтобы выявить проблемы с памятью, нужно начать с выяснения, где она используется.
Для этого в диспетчере задач выберите вкладку «процессы». Вы увидите список всех запущенных в данный момент.
Не открывая никаких программ, посмотрите на процент физического использования памяти.
Если используется большой процент с одной запущенной программой, то вероятно, что вы нашли проблему.
Закройте ее и посмотрите, прекратились зависания или нет. Также можете запустить тест памяти, используя средства Windows 7 или виндовс 8.
Для этого нажмите «пуск», в поиске напишите – память – и нажмите на инструмент: «диагностика проблем оперативной памяти компьютера».
Если проблема имеет корни в программном обеспечении, будь то вредоносная программа, ошибки в программном обеспечении или поврежденные драйвера, есть простой шаг, чтобы это исправить.
Верните компьютер к предыдущему состоянию с помощью .
После того, как вернетесь к стабильной работе системы, обновите драйвера и .
Что делать если компьютер зависает и перезагружается
Часто можно встретить ситуацию, когда компьютер начал сильно зависать и перезагружаться.
Проблема может быть и аппаратной — всетевом адаптере. Попробуйте обновить драйвер, использовать другой usb, а иногда приходится менять целый адаптер. Успехов.
Зависание компьютера может происходить по-разному. Наиболее критична ситуация, когда перед пользователем вместо привычного рабочего стола или окна программы вдруг появляется синий экран. Такая ситуация возникает достаточно редко, ее причинами может быть некорректная работа программ и драйверов или неисправность оборудования. Сделать здесь уже ничего нельзя, нормальный рабочий стол вы увидите только после перезагрузки компьютера. Если синий экран появляется достаточно часто, переустановите ОС. При сохранении проблемы проведите полную диагностику компьютера с помощью диагностических утилит.
Гораздо чаще пользователь сталкивается с ситуацией, когда компьютер перестает отзываться на действия пользователя. В такой ситуации откройте Диспетчер задач (Ctrl + Alt + Del) и постарайтесь определить, какой процесс вызвал зависание. Обычно это одна из работающих программ во вкладке «Приложения». Попробуйте закрыть ее, после этого работа компьютера восстановится.
Если компьютер , но вы не боитесь потерять какие-либо важные данные, нажмите Alt + F4. Открытое в данный момент окно, будь то окно работающей программы или открытый диск, папка и т.д., будет закрыто. Если вы много работаете с текстовым редактором Word, установите в настройках ежеминутное сохранение. Это позволит практически в любой ситуации сохранить результаты работы.
В том случае, если удается открыть Диспетчер задач, но больше ничего сделать не получается, попробуйте перезагрузить рабочий стол. В Диспетчере задач во вкладке «Процессы» выберите процесс explorer.exe и остановите его. Затем выберите «Файл – Новая задача», введите команду explorer.exe и нажмите Enter.
Если компьютер при загрузке, попробуйте загрузиться в безопасном режиме (F8 при старте, выбрать безопасную загрузку). Если компьютер нормально загрузился, значит, причиной зависания является какая-то сторонняя служба или программа. Для решения проблемы откройте: «Пуск – Выполнить» («Поиск» в Windows 7), введите команду msconfig и нажмите Enter.
Выберите в открывшемся окне вкладку «Службы». Установите галочку «Не отображать службы Майкрософт». Отключите все оставшиеся службы, убрав возле них галочки, и перезагрузите компьютер в нормальном режиме. Если зависания нет, проблема кроется в одной из отключенных служб. Запуская их по одной, вы сможете выявить ту, что приводит к зависанию.
Порой бывают ситуации, когда компьютер не зависает намертво, а , начинает работать очень медленно. Процессор при этом загружен на 100%. В этом случае откройте Диспетчер задач и выясните, какой процесс загружает систему, после чего остановите его. Иногда достаточно слабый компьютер подвисает из-за работы антивирусной программы. Установите другую, более «легкую» антивирусную программу или модернизируйте компьютер. Например, добавьте в него оперативной памяти.