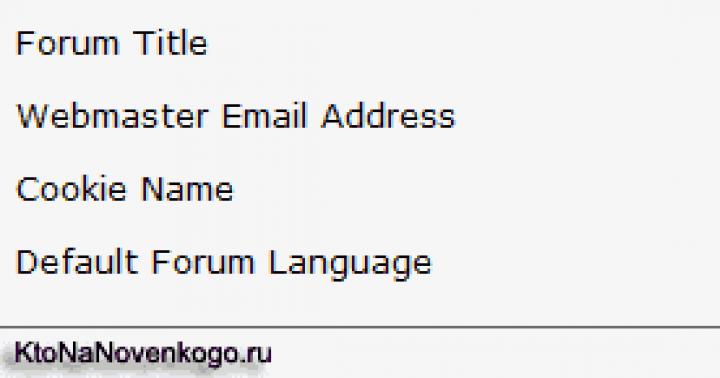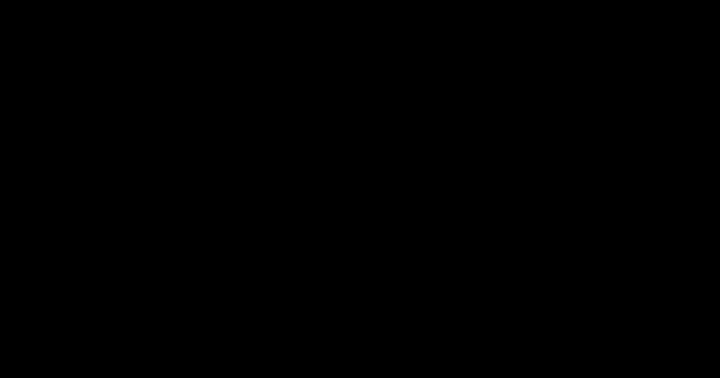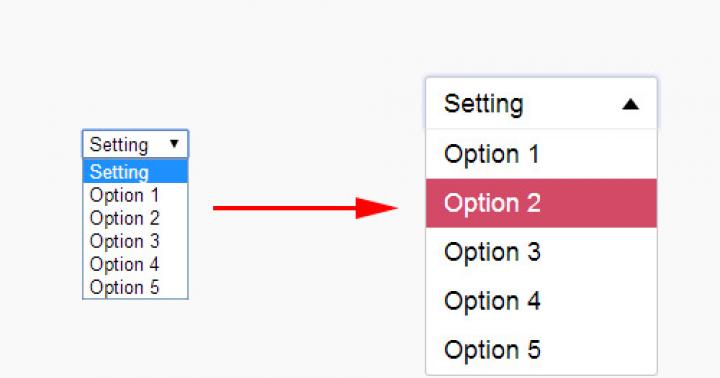В каждого из нас на компьютере есть множество папок и файлов на диске D, где хранятся фотографии, видео, музыка и другая информация. Когда нам нужен тот или иной файл, мы вынуждены заходить на диск D, потом в одну папку, во вторую и т.д. Одним словом, постоянно открывать множество папок и выполнять большое количество действий ради попадания в одну нужную папку нам не очень удобно. Вот нам и понадобится создать ярлык на рабочий стол, что бы в один клик мы могли попасть в нужное место.
Ярлык – это файл, который сам по себе ничего в себе не содержит.
Наверно почти у всех были случаи, когда мы копировали ярлык с рабочего стола себе на флешку и после, уже на другом компьютере, не могли открыть файл или папку. Причина уже известна, почему мы не могли это сделать, потому что мы скинули сам ярлык, который ничего в себе не содержит, а нужно было скидывать на флешку файл с того места, где он физически находился, а не ярлык, который просто на него посылался.
Создаем ярлык на рабочем столе на OC Windows 7
1. Давайте попробуем создать ярлык на папку, в которой есть фотографии. В моем случае нужно зайти на диск D, после в папку «Все фотографии», «Фотографии сестры» и вот нужная конечная папка «Школьные фотографии сестры».
2. Есть два простых метода создание ярлыков. Первый. Щелкаем правой кнопкой мыши по папке и выбираем «Создать ярлык».

Как видим, он у нас создался рядом с нашей папкой. Помечен специальной стрелочкой в белом квадратике.

3. Теперь берем и просто его перетягиваем на рабочий стол зажимая на него левою кнопку мыши. Будьте внимательные, перетяните папку со стрелочкой в квадратике, а не саму папку. Вот и все. Мы создали ярлык на рабочий стол. Также его можно переименовать. Копию его, которая остался в папке, можете удалить.

Второй способ создание ярлыка на рабочий стол
На папке, на которую вы хотите создать ярлык, щелкаем правой кнопкой мыши и переходим в меню «Отправить», после кликаем «Рабочий стол (создать ярлык)». Вот и все. Он автоматически создался и разместился на рабочем столе.

Ярлык можно создавать не только на папки, но и на разные файлы.
Как удалить созданный ярлык
Что бы удалить его, щелкните по нему один раз левой кнопкой мыши для выделения, после нажмите клавишу «Delete». Вот и весь процесс удаления.
А как узнать, если вы забыли, где расположена сама папка, на которую посылается ярлык? Для этого щелкните правой кнопкой мыши по ярлыку, перейдите в «Свойства» и в пункте «Объект» вы сможете увидеть путь.

Посмотреть урок у видео формате.
Статьи и Лайфхаки
Если вы часто пользуетесь одной и той же программой или одним и тем же файлом на своем мобильном аппарате, то для облегчения своей работы вам нужно знать, как вывести ярлык в андроиде на рабочий стол.
Намного удобнее открывать сервис с главного экрана, чем заходить в меню, находить там среди многих иконок нужный ярлык и щелкать по нему.
А с отдельными файлами ситуация еще сложнее: вам нужно сначала в папке «Мои файлы» отыскать необходимый (и не всегда помнишь, где именно он находится), а затем только открыть его.
На все эти действия уходит в разы больше времени, чем, если вы будете запускать их сразу с рабочего стола.
Как вывести программные иконки на рабочий стол
С программными иконками не возникает особых проблем. Для того, чтобы ярлык, который пока находится в основном меню, оказался на главном экране, вам нужно;- Нажать на ярлык приложения;
- Удерживать пальцы в течение пары секунд;
- Когда иконка появится на рабочем столе, передвинуть ее в нужное место.
Как вывести ярлык файла

К сожалению, разработчики данной ОС не продумали, как можно было отдельные файлы открывать, не заходя в меню.
То есть, если вы откроете папку «Мои файлы», выберите любой и нажмете на него, то появится информация, как удалить, переименовать, отправить и совершить другие действия с отдельным файлом, но ни слова о том, как перетащить его на рабочий стол.
Чтобы решить эту проблему, вам понадобится:
- Установить в мобильное устройство приложение «ES File Explorer File Manager», которое является бесплатным файловым менеджером;
- Запустить сервис;
- Найти папку с нужным файлом и открыть ее;
- Обнаружив файл, который вам нужно вывести на главный экран, нажать на него и удерживать до тех пор, пока не появится область выделения;
- Выделить нужный ярлык, не затрагивая при этом остальные, и в появившемся списке опций выбрать «More» («Больше»);
- В окошке кликнуть на «Add to desktop» («Добавить на рабочий стол»).
Здравствуйте, друзья! Я думаю, что у каждого владельца компьютера уже определился список программ, которыми он чаще всего пользуется. И операционная система помогает получать быстрый доступ к ним, группируя в меню недавно запускавшиеся программы.
Но большая часть пользователей предпочитает, что бы кнопка запуска любимого приложения всегда была под рукой. И делают ярлыки программ на рабочем столе. Поэтому со временем Рабочий стол у них просто становится загромождён кучей значков, среди которых можно потеряться.
Большой популярностью у нас сегодня пользуются социальные сети. Так вот для молодого поколения нет проблем быстро зайти в свой аккаунт любой соцсети, что не скажешь о более старшем поколении. И простым решением этого затруднения может стать ярлык личной странички из соцсети на рабочем столе компьютера.
Ярлык – это значок (иконка), который связан с адресом в Интернете или программой, папкой на компьютере. При двойном клике левой кнопкой мыши на нём запускается программа или открывается в браузере страница из Интернета.
Как сделать ярлык сайта на рабочий стол
Способов создания ярлыков несколько. Но самый простой это перетаскивание адреса страницы из браузера на рабочий стол.
Сначала измените размер окна браузера так, чтобы была видна хотя бы небольшая часть рабочего стола.
Кликните в адресную строку вашего браузера для выделения адреса веб-страницы. Затем на выделении зажмите левую кнопку мыши и тащите на Рабочий стол .
Ярлык примет вид значка браузера, который у вас является основным для просмотра веб-страниц. При создании нескольких таких ярлыков все они будут выглядеть одинаково и отличить их можно только по названию.
Чтобы изображения значков различались нужно поменять иконку значка.
Предварительно эти иконки должны быть сохранены на вашем компьютере в специальном формате ICO. Я подготовил несколько иконок смотрите картинку ниже. Файлы готовых иконок можно взять здесь .

Скачайте и распакуйте архив, например, в папку Изображения.
Установка изображения значка
Выберите ярлык, которых собираетесь изменить. Кликните на нём правой кнопкой мыши и выберите Свойства в открывшемся списке команд. Далее откроется окно свойств выбранного ярлыка. На вкладке Общие можно изменить его название.

На вкладке Веб-документ выберите Сменить значок . Откроется окно со значками вашей программы (можно выбрать и из них). Нажмите Обзор и откройте папку с иконками.

Выберите нужную и нажмите Открыть
.
В окне Смена значка
появиться изображение выбранной иконки. Теперь кликаем ОК
и в окне Свойства
тоже ОК
.

Всё, теперь у ярлыка понятная графическая иконка.
Дорогой читатель! Вы посмотрели статью до конца.
Получили вы ответ на свой вопрос? Напишите в комментариях пару слов.
Если ответа не нашли, укажите что искали .
Сегодня расскажем и покажем как легко и просто создать ярлык на рабочий стол Андроид, а ниже напишем как удалить его.
Рабочий стол в Андроид – место куда мы попадаем после разблокирования экрана. Обычно он состоит из нескольких эранов, которые переключаются “свайпом” – перелистывающим движением пальцем влево или вправо. Как раз там у нам находятся приложения, программы и игры для быстрого доступа к ним и запуска. Найти другие установленные программы можно нажав кнопку “меню” на вашем устройстве.
Как создать ярлык на рабочий стол Андроид
Сейчас у каждого ребенка имеется свой гаджет и они давно с ним “на ты” сразу после покупки устройства. Однако для других данная информация будет полезной. Итак, что бы вынеси любой ярлык игры или программы на рабочий стол проделаем следующие действия.
Действия аналогичны для Андроид устройств с операционной системой до 6-ой версии.
- Нажимаем кнопку “Все приложения” – ее значок это кружок с тремя точками.
- Выбираем нужное приложение, игру или программу и зажимаем на ней палец.
- Экран свернётся и появиться наш рабочий стол. Выбираем место положения иконки и отпускаем палец.
- Что бы выбрать нужный экран рабочего стола если их несколько – тянем палец с ярлыком в левый или правый угол экрана, они начнут перелистываться.
- Если значков накопилось много их можно объединять в папки или удалить неиспользуемые.
Пропал ярлык на Андроиде как восстановить
Иконка может исчезнуть в нескольких случаях: вы её удалили случайно, например когда доставали смарфтон из кармана. Значок мог “перекинуться” перетаскиванием на другой экран. Либо вы просто удалили само приложение – таким образом пропал и ярлык запуска с рабочего стола. Что бы восстановить значок на рабочем столе проделайте пункты описанные выше.
Как удалить ярлыки на Андроиде
Если у вас не хватает мест для ярлыков, выходов несколько: создать новый экран, сгруппировать несколько значков по папкам(например создать папки с играми, социальными сетями и программами по отдельности) либо удалить ненужное приложение.
- Открываем рабочий стол, листаем до нужного экрана с иконкой.
- Зажимаем палец на ненужном приложении. Значок повиснет “в воздухе”, либо начнет дрожать(визуальные эффекты разные на смартфонах).
- Вверху экрана появиться надпись “Удалить”, “Убрать” или значок корзины, тянем нашу иконку туда и дело сделано.

Удаляя иконку приложения, оно остается в памяти устройства. Что бы удалить саму программу перейдите так же в меню “Все приложения” и проделайте описанные пункты выше.
Заключение
Надеюсь вы разобрались как создать ярлык на рабочий стол Андроид или удалить ненужные значки с рабочего стола. Пишите в комментариях если вас возникают трудности в управлении устройствами под ОС Android или появились непредвиденные ошибки. Если вы используете Android версии 7 и выше – мы обязательно дополним нашу инструкцию.
Компьютерный ярлык (англ. shortcut) - файл, служащий указателем на объект, программу или команду. Иными словами с помощью ярлыка нет необходимости искать файл/ программу, что бы запустить его, достаточно нажать на ярлык на рабочем столе и файл/ программа будет запущен. Существуют ярлыки, которые изначально присутствуют в системе Windows- это Компьютер/ Мой компьютер, Сеть/ Сетевое окружение и Корзина . По умолчанию при установки системы на рабочем столе появляется только ярлык Корзина , остальные ярлыки необходимо вывести на рабочий стол вручную, об этом и пойдет речь в этой статье.
Как вывести ярлык Мой компьютер и Сетевое окружение на рабочий стол в Windows XP.
Нажимаем правой кнопкой мыши на пустой области рабочего стола, в контекстном меню выбираем "Свойства ".
В открывшемся окне Свойства: Экрана , заходим во вкладку "Рабочий стол " и нажимаем кнопку "Настройка рабочего стола ".

В окне Элементы рабочего стола в поле Значки рабочего стола ставим галочки напротив интересующих нас ярлыков (или убираем,если необходимо удалить ярлык). Нажимаем "Ок ".

После этого у вас на рабочем столе появятся все ярлыки которые вы пометили галочкой.
Как вывести ярлык Мой компьютер и Сетевое окружение на рабочий стол в Windows 7 Professional / Профессиональная, Enterprise/ Корпоративная, Ultimate/ Максимальная / Windows 8.
Нажимаем правой кнопкой мыши на свободном месте рабочего стола, в контекстном меню выбираем "Персонализация ".

В открывшемся окне персонализации выбираем "Изменение значков рабочего стола ".

В окне Параметры значков рабочего стола в поле Значки рабочего стола выбираем интересующие нас ярлыки и ставим напротив них галочку (или же убираем галочку для удаления ярлыков с рабочего стола). Нажимаем "Ок ".

После этой процедуры на рабчем столе произойдут изменения согласно вашим настройкам.
Как вывести ярлык Мой компьютер и Сетевое окружение на рабочий стол в Windows 7 Home Basic/ Домашняя базовая, Home Premium/ Домашняя расширенная, Starter/ Начальная.
В домашних версиях Windows 7, кнопки "Персонализация " к сожалению нету. и вышеописанный способ не поможет.
Для того что бы вывести ярлык Компьютер на рабочий стол понадобиться нажать кнопку "Пуск ", нажать правой кнопкой мыши на "Компьютер " и выбрать "Отображать на рабочем столе ".

После этой не сложной процедуры ярлык Компьютер появится на рабочем столе.
Для того чтобы отобразить сетевые подключение на рабочем столе, необходимо нажать "Пуск"- "Панель управления" .

В окне Панели управления выберите Просмотр: Мелкие значки , нажмите правой кнопкой мыши на Центр управления сетями и общим доступом и выберите "Создать ярлык ".

После этого на рабочем столе появиться ярлык Сетевых подключений.
Как создать ярлыки установленных программ.
Для того что бы создать ярлык какой либо установленной программы, необходимо зайти "Пуск- Все программы " выбрать интересующую вас программу, нажать на ней правой кнопкой мыши выбрать "Отправить- На рабочий стол (Создать ярлык) ".

Очень надеюсь, что благодаря этой статье вы сделаете необходимые ярлыки и будете меньше времени тратить на запуск нужных вам приложений.