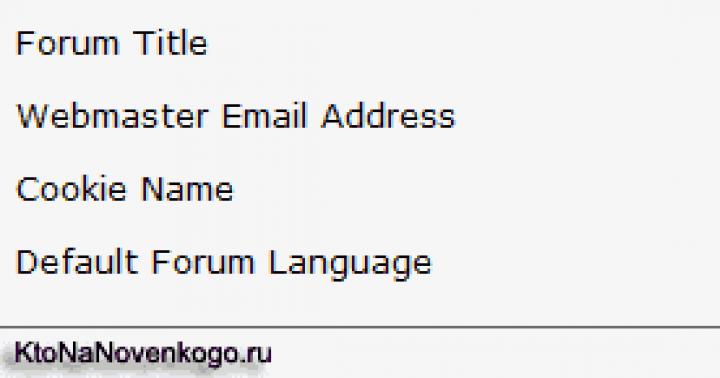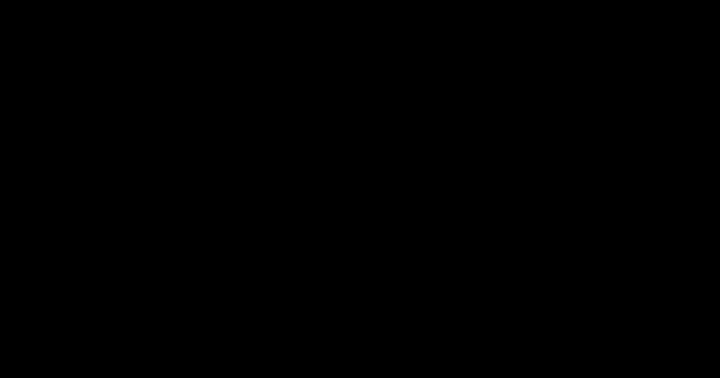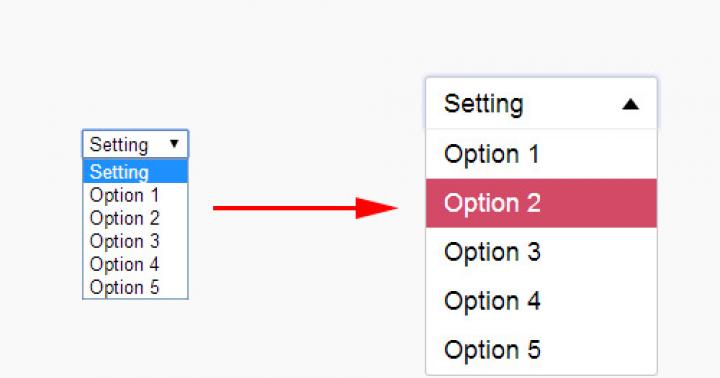Безусловно, есть много функций в iPhone, которыми мы пользуемся. Есть десятки скрытых удобств в iPhone, о которых вы, возможно не подозревали. Это лучшие iPhone-хаки, о которых вы, скорее всего, не знали. И так поехали:
1. Reset на iPhone 7
Возможно, вы не замечали, что кнопка «Домой» на iPhone 7 на самом деле не кнопка, а сенсор. Тактичная обратная связь вибрация создает впечатление физической кнопки, но фактически не нажимается. Поэтому совершенно бесполезно нажимать её когда телефон завис или выключен.
И не получится сделать всем знакомый Reset при одновременном нажатии двух кнопок Включение и Домой. Вместо этого одновременно удерживайте кнопку Включение и кнопку уменьшения громкости. Ваш телефон перезагрузиться и запуститься заново.
Reset на iPhone 7
2. Ускоренная зарядка
Устали ждать, когда ваш телефон зарядиться? Есть способ ускорить процесс зарядки, и удивительно просто - включите Авиарежим! Тем самым вы максимально снизите нагрузку на аккумулятор и вследствие чего максимально ускориться зарядка. При включённом Авиарежиме телефон зарядиться на 30-40% быстрее, а это уже примерно пол часа.
3. Быстрый ввод в адресной строке
При вводе в адресной строке названия сайта, а потом URL-суффикса, например: .ru, .com, .co, .uk и т.д. тратиться какое-то время. Для упрощения всё уже придумано: после ввода сайта удерживайте кнопку «.» и сразу появиться все нужные вам URL-суффиксы. Вам остаётся только выбрать нужный.
4. Ваш телефон знает о вас слишком много, отключаем
Немного компромата, ваш iPhone всегда собирает данные о вас в фоновом режиме - будь то приложения, которые вы используете больше всего, количество данных или даже то где и сколько времени вы находились.
Чтобы отключить, откройте «Настройки»> «Конфиденциальность»> «Службы геолокации»> «Системные службы»> «Часто посещаемые места» и выключаем. Здесь вы можете видеть не только то место, где вы были, но и сколько времени вы проводили в каждом месте. Apple действительно анализирует.
5. Дополнительные инструменты
Вероятно, вы отправили приложение Компас вместе с приложениями «Акции и найти друзей» в папку «Хлам» или «Остальное». Теперь можете вытащить его обратно, потому у него есть вторая функция, которая поможет в ремонте или других ситуациях.
Нет: не использовать ваш iPhone для забивания гвоздей. Вместо этого, проведите в приложении Компас справа на лево, откроется очень полезный цифровой «Уровень». Можно проверить, действительно ли эта полка или картина висит ровно или можно проверить плоскость стола или пола.
6. Как зафиксировать фокус в стандартной камере
Мы все знаем, что при нажатии на экран при фотосъемке будет задана точка фокусировки камеры, верно? Хорошо. Однако, каждый раз, когда вы перемещаете камеру после выбора фокуса, она меняется.
Теперь вместо того, чтобы просто нажимать на экран, нажмите и держите секунду или две, пока не появится окно «Заблокировано AF». Теперь вы можете менять кадр, поворачивать и двигать объекты без потери фокусировки.
 Как зафиксировать фокус в стандартной камере
Как зафиксировать фокус в стандартной камере 7. Как создать собственную вибрацию
Вы когда-нибудь хотели определять, кто вам звонит, когда ещё ваш телефон жужжит в кармане? Теперь можете: В приложении «Контакты» выберите нужного абонента и нажмите «Изменить», затем выберите «Рингтон», выберите «Вибрация». Выбрав её, вы получите множество вариантов вибрации, включая инструмент «Создать свою вибрацию».
Создайте свою вибрацию - это очень просто, просто нажимайте на экран как хотели бы чтобы телефон вибрировал.
8. Обучение Siri
У Siri немного самодовольное мнение - так что нет ничего лучше, чем учить её произношению. Например, как она иногда неправильно произносит имена людей или не правильно ставит ударение. Но теперь, если Siri говорит что-то не так, просто скажи ей об этом.
После её ошибки, скажите: «Это не правильно, как ты произносишь...», услышите, что Siri попросит произнести слово с правильным ударением, а затем проверит, что все верно.
9. Установите автоматическое отключение музыки
Наслаждаетесь прослушиванием успокаивающей музыки перед тем как уснуть? Тогда вы, вероятно, хорошо знакомы с тем, что в 3 часа ночи или до самого утра играет музыка разряжая телефон.
Теперь вы можете ставить свою музыку на таймер. В приложении «Часы» перейдите в «Таймер». Здесь, в теге «По окончании», в самом конце есть «Остановить». Это отключит музыку, будь то Apple Music или другие плееры, когда таймер достигнет нуля.
10. Делайте фото без касаний экрана
Часто бывает что не сразу попадаешь в сенсорную кнопку «снять» или закрываешь дисплей пальцами и не видишь какой получиться кадр. Есть более удобный способ - нажатие любой из кнопок громкости, держа телефон за края и не закрывая экран. Так же нажатие кнопок регулировки громкости на подключенных наушниках будет так же делать фото или запускать и останавливать снятие видео.
 Селфи, фото и видео с помощью наушников
Селфи, фото и видео с помощью наушников 11. Как ограничить использование трафика в 3G для экономии
Пользуясь программами и играми на телефоне многие из них подключаются к интернету и тратят ваш трафик не оповещая вас об этом.
Теперь зайдя в «Настройки»> «Сотовая связь» вы можете отключить доступ к интернету отдельных программ, оставив только те, которым нужен интернет. Тем самым запуская игры или приложения, где не нужен интернет, не будет тратиться трафик.
12. Увеличение автономной работы аккумулятора
Spotlight, быстрый доступ и поиск Apple к музыке, программам, в общем ко всему, отлично подходит для мгновенного доступа в интернет.
Но то, что происходит в фоновом режиме, значительно разряжает аккумулятор. Если вы не пользуетесь функцией Spotlight, можно её отключить полностью или оставить только нужные вам приложения, чтобы продлить работу аккумулятора. Просто выберите «Настройки»> «Основные»> «Поиск Spotlight» и выключите то, что вам не нужно.
13. Как улучшить сигнал или секретное меню iPhone
Не нужно бегать с телефоном, пытаясь узнать, где лучше всего ловит сигнал. Введите *3001#12345#* в наборе номера и нажмите звонок, чтобы запустить секретное меню iPhone. Это меню превращает ваш индикатор в гораздо более прямое числовое обозначение уровня сигнала.
Для отключения просто выйдете из меню назад. Значение -50? Тогда вы будете наслаждаться потоками HD-видео, но если около -120, то вы будете бороться за отправку СМС. Просто следуйте за цифрами, чтобы улучшить сигналы. Так же в этом меню вы можете посмотреть много скрытой информации о телефоне и SIM карте.
14. Как отменить последнее действие
Возможно, вы замечали сообщение «Не применять Ввод»?! Так вот, при работе с текстом часто бывает, что стёрлось много текста, или вставленный текс заменил основной, или большой текст вставился не туда, или другие действия которые нужно отменить.
В такой ситуации нужно просто потрясти телефоном и сразу всплывёт сообщение об отмене последнего действия. Очень удобно.
 Как отменить последнее действие
Как отменить последнее действие 15. Кнопка назад
На Android, есть специальной кнопка Назад внизу экрана. В то время как у iPhone она может быть вверху экрана или внизу или отсутствовать на экране. Дело в том что в iPhone она и не нужна.
Во многих приложениях - от «Настройки» до «Safari», просто проведите пальцем слева направо на экране браузера или настроек, и iPhone вернёт вас обратно на предыдущую страницу или меню. Так зачем нужна специальная кнопка со стрелкой в низу экрана, когда у вас есть такое элегантное решение?
16. Настройки чувствительности кнопки Домой
Говоря о тактильной обратной связи на кнопке Домой iPhone 7, можно настроить силу вибрации с помощью настроек. Просто зайдите в «Настройки»> «Основные»> «Кнопка Домой», и вы можете выбрать уровень вибрации, который вам подходит.
Видео дополнительных секретов iPhone и iOS
10 октября 2018Как настроить китайский айфон 7
Вы решили отличиться от своих друзей, которые ходят с Android-смартфонами и купили себе китайскую копию iPhone? Что ж, в этом есть определенный смысл. При великолепном внешнем виде копия обладает всеми преимуществами смартфонов на Андроиде: гибкая настройка, малое энергопотребление, большое количество бесплатных приложений, возможность загрузки своего контента на устройство. И все это по очень низкой цене.
Первичная настройка
Итак, первым делом после покупки и извлечения телефона из коробки, необходимо произвести простейшие манипуляции, необходимые для дальнейшего использования. Для начала необходимо проверить состояние заряда устройства. Сейчас это встречается редко, но тем не менее, аппарат из коробки может идти с разряженным аккумулятором. В этом случае его стоит зарядить. Китайские зарядки отличаются от европейских форм-фактором, поэтому необходимо заранее озаботиться покупкой переходника. Иногда, правда, переходник можно обнаружить сразу же в коробке, за что китайцам больше спасибо.
Установка SIM-карты
SIM-карта необходима для соединения телефона с сетью Вашего оператора, чтобы Вы могли совершать звонки, отправлять SMS и пользоваться интернетом без подключения к беспроводным сетям, вроде Wi-Fi.
Симка устанавливается в специальный лоток, ключ от которого расположен в коробке с устройством. В отдельных моделях смартфонов в лоток так же можно установить и вторую SIM-карту, либо карту памяти. После установки карты можно включать смартфон и продолжать настройку.

Подключение к Wi-Fi
Следующим пунктом является подключение к беспроводной сети Wi-Fi. Во время первого запуска Вам будет предложено несколько сетей, которые обнаружит смартфон. Скорее всего, среди них будет и Ваша (если ее нет, то проверьте настройки роутера). Выберете сеть, при необходимости введите пароль.
Установка приложений
После завершения первичной настройки можно сразу же начать полноценное использование смартфона. Однако, будет лучше, если Вы сразу же озаботитесь вопросом установки новых приложений. Проблема китайский айфонов заключается в том, что заточены они под китайский, как это ни странно, рынок. Поэтому изначально в них установлен магазин приложений с китайскими приложениями. В нем нет популярных в России приложений, вроде WhatsApp или Telegram.
Чтобы этого избежать, необходимо на устройстве включить магазин Google.Play. Для начала внимательно посмотрите на все доступные экраны: вполне вероятно, что он расположился на одном из них. Китайцы предпочитают прятать подобные расширения в папки с названием "Google".
Если найти Google.Play невозможно, то это значит, что приложение отключено. Включить его достаточно просто:
- Зайдите в меню "настройки";
- Найдите раздел "приложения";
- В данном разделе найдите Google.Play;
- Выберите приложение и нажмите на кнопку "включить".
После данных манипуляций на смартфоне снова заработает Google.Play и Вы сможете установить все необходимые приложения.

Персонализация
Чтобы телефон стал по-настоящему "своим", необходимо его персонализировать. Проблема оригинального iPhone как раз в том и заключается, что возможности внести изменения в дизайн интерфейса сильно ограничены. В то же время, его китайская копия обладает всеми необходимыми функциями, которые позволят сделать с гаджетом что угодно.
Рингтоны
В оригинальном устройстве рингтоны приходится покупать в App Store. Что касается китайского Айфона, здесь с этим проще. Вы можете скачать любую мелодию из интернета и установить ее в качестве рингтона. Сделать это просто:
- Зайдите в меню "настройки";
- Найдите раздел "персонализация";
- Выберите пункт "звук и вибрация";
- Найдите раздел "мелодии и звуки уведомлений";
- Нажмите на пункт "рингтон";
- Выберите желаемый.
С этого момента при входящих звонках будет проигрываться не стандартная мелодия, а Ваша персональная.
Обои
Установка обоев мало чем отличается от установки персонального рингтона. Для начала найдите в интернете нужно изображение, сохраните его на свой смартфон. Далее проделайте следующее:
- Зайдите в меню "настройки";
- Дойдите до раздела "персонализация";
- Пункт "Обои"
- Выберите желаемые обои;
- Нажмите на кнопку "установить".
Выполнив все эти пункты, Ваш китайский Айфон будет целиком и полностью подготовлен к активному использованию. Вы сможете совершать звонки, отправлять SMS, пользоваться интернетом, скачивать все доступные приложения. Не стоит переживать, что аппарат произведен в Поднебесной — технология производства смартфонов в Китае настолько отточена и отлажена, что любая техника будет обладать всеми необходимыми функциями и прослужит еще многие годы.
Здравствуйте дорогие друзья! Долго думал, чего бы такого полезного написать в канун Нового года и решение пришло само собой. Наверняка в связи с предстоящими праздниками число владельцев iPhone значительно увеличилось. А значит увеличилось число вопросов по пользованию гаджетом, правильной настройке и оптимизации его автономной работы.
Первоначальная настройка iPhone
Прежде всего хочу предупредить, что не стоит вестись на предложения заумного продавца настроить айфон и создать Apple ID за символическую сумму. Во-первых, вы без проблем сможете сделать это сами с помощью этого небольшого руководства, во-вторых, мне неоднократно приходилось исправлять косяки за такими горенастройщиками (то Apple ID сделают уродский, то не сообщат владельцу ответы на контрольные вопросы). Так что шлите их нафиг, сами все настроим и создадим. И сразу ещё одна важная рекомендация — обязательно храните чек, несмотря на то, что международная гарантия Apple (1 год) обязывает официальные сервис-центры производить ремонт и обслуживание без чека, он вам здорово пригодится в случае продажи телефона. Таким образом без проблем докажете, что айфон куплен в магазине и вы не барыга.
Внимание! В зависимости от модели телефона и версии ПО, вышеописанные пункты настройки могут незначительно отличаться.
1. Итак, нажимаем заветную кнопку включения и видим такой экран.
2. Выбираем страну, регион.
3. Подключаемся к WiFi, либо используем сотовую связь. Далее предлагается включить или отключить службы геолокации. Я, как правило, включаю, а потом, уже на этапе детальной настройки, отключаю геолокацию для приложений где она не нужна. Дело в том, что она неплохо сокращают время автономной работы телефона, поэтому все лишнее лучше отключить. Подробнее об этом расскажу дальше.
4. Если вы приобрели iPhone модели 5s и выше, то можете настроить функцию Touch ID позволяющую получить доступ к телефону, а также к AppStore и некоторым приложениям по отпечатку пальца.
Далее необходимо придумать шестизначный числовой пароль, необходимый в случае невозможности разблокировать iPhone по отпечатку. Кстати, если для вас шесть цифр очень много, то можете установить 4 значный пароль, для этого нажмите «параметры пароля».
5. Если приобретённый iPhone у вас не первый и вы предусмотрительно сделали резервную копию данных со старого девайса, то можете выбрать соответствующий пункт. Либо настроить как новый.
9. Этот шаг для владельцев шестых и более поздних моделей iPhone. Система предлагает выбрать один из двух вариантов отображения информации на экране: «стандартно» и «увеличено». Если нет проблем со зрением, то «стандартно» самое то.
10. Нажимаем «начать работу», барабанная дробь… и вот нашему взору наконец то предстал домашний экран телефона. Поздравляю 🙂
Это я к тому, что приведённые ниже советы носят чисто рекомендательный характер и не являются догмой. Все упирается в то к какой из двух групп пользователей вы относитесь.
2. Импорт контактов на iPhone . Обо всех простых способах переноса контактов на iPhone читайте вот это небольшое .
3. А теперь вернёмся к вопросу настройки служб геолокации (настройки>конфиденциальность>службы геолокации). Рекомендую включить геолокацию (выбирайте пункт «при использовании программы») для следующих пунктов:
- Карты
- Камера. Вашим снимкам автоматически будет присваиваться геопозиция.
Все остальные галочки — по желанию.
Прокручиваем список вниз и выбираем «системные службы». Отключаем:
- Геолокационные iAd
- Калибровка компаса
- Сети WiFi
- Диагностика и использование.
Обязательно оставьте включённым переключатель «найти iPhone», остальное опять же по желанию. При необходимости вы всегда сможете откорректировать настройки геолокации под себя.
4. Обновление ПО . Не забывайте своевременно обновлять iOS (настройки>основные>обновление ПО), как в правило, с каждой новой прошивкой Apple улучшает стабильность и производительность. Но не всегда:). Имейте ввиду, что для этой процедуры крайне необходим устойчивый WiFi, если обновляетесь по воздуху (без компьютера). Так как обновления весят в районе 1 Гб и не каждый может позволить спустить на это дело весь мобильный трафик.
Для полного представления самых крутых возможностей iOS 9 прочтите
5. Разберитесь с iTunes . К сожалению очень многие новички ни как не могут подружиться с iTunes. Думаю причина кроется в том что Apple решила впихнуть в неё слишком большой перечень функций. Вот вам парочка статей для ознакомления.
7. Установка приложений. Если вы уже создали Apple ID, то теперь нужно только зайти в AppStore, выбрать нужное приложение, скачать его и запустить.
Кстати, если не хотите каждый раз при при загрузке приложений и контента вводить пароль, то в настройках Touch ID (настройки>Touch ID и пароль) можете активировать доступ по отпечатку пальца.
На этом, пожалуй, я закончу свое краткое руководство. Искренне надеюсь, что этими советами смог спасти кого-то от ошибок. Конечно же это далеко не полный перечень всего того, что можно настроить и оптимизировать. Поэтому жду ваших комментариев с рекомендациями.
Всех с наступающим! Желаю новых айфонов и успешной их эксплуатации! 🙂
С iPhone 7 может возникнуть большое количество проблем как в программной части, так и в аппаратной. К сожалению, их количество со временем только растёт. Это происходит из-за удешевления производства и, соответственно, ухудшения качества сборки устройств.
Самой непредсказуемой и неприятной из них является проблема, когда iPhone 7 выключился и не включается, на зарядку не реагирует. Методов исправления этой неполадки немного, но каждый из них довольно действенный.
Причин возникновения этой проблемы множество, далее мы подробно рассмотрим каждую из них.
Механическое повреждение
Одной из самых распространённых причин является механическое повреждение из-за удара или попадания воды на микросхемы. В этом случае следует обратиться за помощью в сервисный центр.
При подобном типе повреждения могут возникнуть следующие поломки:
- выход из строя печатной платы;
- окисление контактов, либо короткое замыкание;
- повреждение шлейфов.
Проблема с системой питания
При длительном использовании гаджета могут возникнуть сложности с системой питания.
Такие, как:
- поломка зарядного контроллера;
- поломка зарядки;
- обрыв шлейфа.
В этих случаях необходимо заменить повреждённую деталь и устройство начнёт работать корректно.

Проблема с включением после процедуры обновления операционной системы
После установки новой версии IOS нередки случаи, когда iPhone выключается при попытке загрузить новое ПО.
Причиной подобного сбоя является выход из строя микросхемы Nor Flash, которая является частью GSM модуля. Для решения этой сложности необходимо обратиться в сервисный центр.
Первое, что необходимо сделать при возникновении подобной проблемы — это принудительно перезагрузить девайс. Для этого одновременно зажмите Home и кнопку уменьшения громкости (для более старых смартфонов от Apple актуальны Home+кнопка включения).
В большинстве случаев эти действия помогают, и неполадка исчезает. Если же вам они не помогли, то стоит попробовать другие варианты, описанные ниже.

Подключение к зарядному устройству
Если iPhone по-прежнему выключается сам по себе и попытка перезагрузить не привела к положительным результатам, вам стоит попробовать зарядить его. Если при подаче питания экран загорелся и показывает количество энергии в аккумуляторе, он не включается из-за после полной разрядки. Вам следует оставить его подключённым к источнику питания до момента, пока он не зарядится до приемлемых 20-30%.
После достижения этого значения, снова попробуйте «оживить» смартфон или произвести принудительную перезагрузку. Обычно, второй способ помогает практически всем, у кого не включается iPhone. Если же система снова не работает, попробуйте способ о котором говорится ниже.
Восстановление с помощью режима DFU
Одним из самых радикальных методов решения этой неполадки является режим DFU.
При использовании этого способа система удаляет все данные с Айфон 7 и полностью переустанавливает систему.
Для осуществления этого метода необходимо последовательно выполнить несколько шагов. Каждый из них подробно описан ниже.
- Первым делом необходимо подключить к ПК Айфон 7 и запустить на нём iTunes.
- Далее, нужно перевести телефон в сам режим DFU. Для этого нужно зажать кнопку Home и Power, причём сделать это одновременно. Продержав эти клавиши в нажатом состоянии на протяжении десяти секунд, необходимо отпустить Power, но при этом продолжать нажимать на Home ещё десять секунд, либо пока iTunes не запустит режим восстановления на вашем Айфоне.
- Последнее, что нужно сделать — это нажать кнопку «Далее», а затем «Принимаю». После этого начнётся процесс загрузки актуальной версии IOS, который продлится около пятнадцати минут.
Если вы правильно выполните все вышеописанные действия, гаджет должен включиться и работать без сбоев.
Что делать, если ни один из вышеописанных способов не помог
Нередки случаи, когда ни один из способов, о которых мы говорили выше, не помогает. Часто бывает, что даже при восстановлении с помощью режима DFU, iTunes не определяет ваш смартфон и показывает что к нему ничего не подключено.
Если подобное произошло, скорее всего у вашего гаджета возникли неполадки именно в аппаратной части, переустановив систему, их не устранить, тут нужен полноценный ремонт.
В таком случае лучше самому не пытаться ничего починить и отнести смартфон в сертифицированный сервисный центр компании Apple для последующей диагностики и разборки. Там вам помогут решить возникшую проблему, когда Айфон 7 вырубился, перестал включаться и не заряжается.

Заключение
Вот и всё, что можно делать, если Айфон 7 резко сел (разрядился), погас экран и не включается. Мы постарались разобрать каждый вариант максимально подробно, выделили лучшие способы исправления неполадок и надеюсь вы поняли почему отключился Айфон и потух его экран.
До встречи на страницах сайта!
Видео-инструкция
Вы только что пришли из магазина, достали дрожащими от счастья руками новый продукт от компании Apple, но не знаете, что с ним теперь делать? Не беда, читаем эту подробную инструкцию, как настроить айфон с нуля как новый телефон! Поехали!
Активация и настройка Айфона
при первом включении необходимо однократно проделать несколько шагов для первоначальной настройки айфона, которые впоследствии повторять никогда не придется. Итак, после нажатия кнопки включения первым делом телефон нас поприветствует на нескольких языках и предложит настроить iPhone. Жмем на соответствующую ссылку
На следующем шаге выбираем свою страну

Далее для настройки iPhone нам предложат подключиться к сети WiFi. Если есть желание, то можно это сделать прямо здесь. Если же бесплатного вайфая в зоне действия нет, то пропускаем эту конфигурацию и выбираем «Использовать сотовую связь».

После этого идет геолокация — определение местоположения смартфона по спутникам GPS. Поскольку при постоянном активированном состоянии она нереально жрет заряд батареи, На этом этапе настройки айфона лучше ее отключить. Впоследствии при установке приложений, например, Навигатора, телефон сам еще раз спросит, нужно ли разрешить использовать геолокацию конкретно для этого приложения — там то мы ее и разрешим.

Все современные модели iPhone содержат в себе функцию разблокировки с помощью отпечатка пальца — настроить так называемый Touch ID предложат на следующем этапе. Следуйте инструкциям на экране, прикладывайте палец к сканеру и данное средство защиты смартфона будет активировано. Позже можно будет добавить еще несколько отпечатков для других пальцев или для членов семьи.

И по завершении нас еще попросят придумать шестизначный пароль на тот случай, если сканер отпечатка пальца не будет срабатывать

Следующий шаг — восстановление настроек со старого телефона. Если до этого у вас уже был iPhone, то можно перенести на новый все старые сохраненные настройки айфона. Если же это у вас первый телефон от Apple или резервной копии старого не сохранилось, то выбираем «Настроить как новый iPhone». Так же тут есть возможность перенести данные с платформы Android, но это уже тема отдельной статьи.


При создании Apple ID от нас потребуется опять ввести регион

Принять правила политики конфиденциальности

Ввести реальный Email, на который придет письмо с кодом подтверждения регистрации, а также придумать пароль


Все — теперь заходим в указанный при регистрации почтовый ящик и подтверждаем регистрацию.
Возвращаемся к настройке айфона. После создания и авторизации в Apple ID появится окно активации голосового помощника — Siri. Штука удобная, но к ней нужно привыкнуть пользоваться. Поэтому, если вы не планируете управлять телефоном своим голосом, то отключите его — также для сохранения зарядки.

И наконец, если в ваших руках последняя модель iPhone, то можно настроить внешний вид отображения значков и текстов на дисплее в стандартном или увеличенном варианте.
Все! Айфон настроен с нуля и полностью готов к работе. Теперь можно приступать к самому приятному — установке приложений, но об этом как-нибудь в другой раз