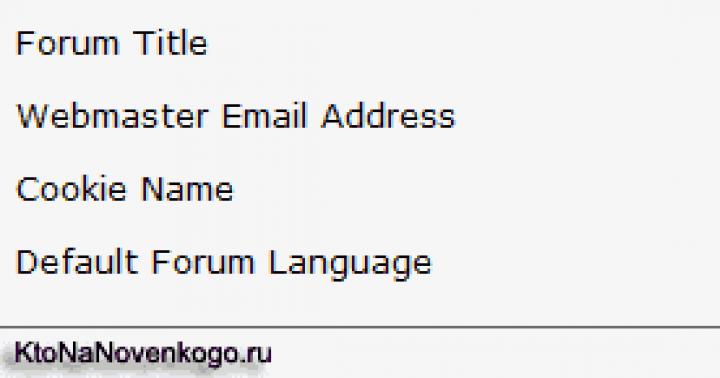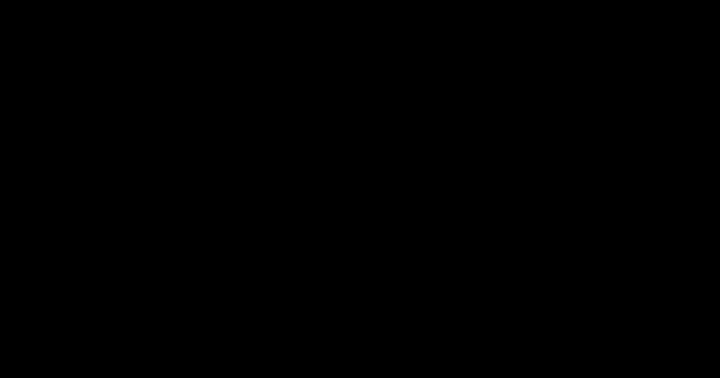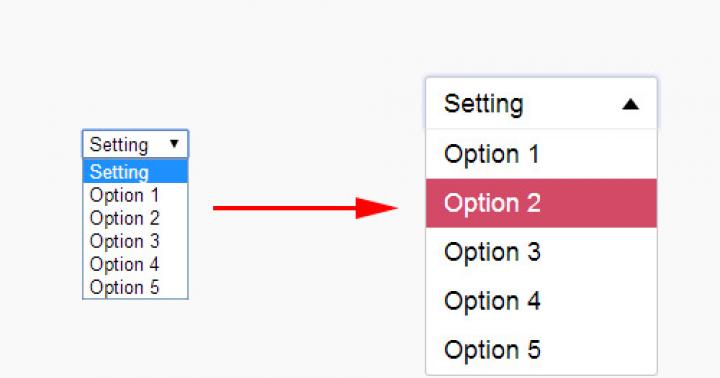Подробности под катом.
Внимание! Этот способ опробован лично мною на Android 2.3. О возможности работы этого способа узнать можно в гугле.
Для начала необходимо установить Android SDK Tools (ссылка для Windows). После установки необходимо догрузить пакеты. Как это сделать вы увидите на скриншоте ниже:
Теперь зайдите в настройки своего телефона и перейдите сюда:
Приложения>Разработка>Отладка USB (поставить галочку).
Теперь подключайте устройство к компьютеру через USB. Зайдите в папку, куда вы установили SDK Tools. Выбрав папку platform-tools правой мышкой, нажмите «Запуск командной строки здесь».

В открывшемся окне командной строки наберите (все без кавычек):
После того, как появился значок "$", напечатаем следующее (регистр важен):
«pm getInstallLocation» и жмем Enter. У вас должно выйти на экран следующее:
Это означает то, что система сама будет определять, какие приложения куда устанавливать. Нам это не подходит, поэтому пишем:
«pm setInstallLocation 2»
Так мы сообщаем, что хотим, чтобы приложения устанавливались на карту памяти. Проверим результат:
«pm getInstallLocation»
Ответ должен быть таким:
Теперь закройте окно командной строки и отключите телефон от компьютера. Перезагрузите его. Теперь все приложения будут устанавливаться на карту памяти.
Стоит отметить то, что при загрузке из Play Маркета временная информация все равно будет записываться во внутреннюю память телефона. Без рута это никак не вылечишь, но если устанавливать программы не из Play Маркет (с заранее загруженного APK), можно установить программу без записи временной информации. Делать это можно следующим образом.
Устанавливаем программу APK Leecher на компьютер (в принципе, даже устанавливать не надо, только распаковать; прилагается к топику), качаем из Google Play на телефон программу Device ID (всего 13 кБ) и узнаем уникальный ID своего телефона.
Затем, запустив программу APK Leecher на компьютере, вписываем данные своего аккаунта, ID и делаем некоторые настройки (папка для загрузки, язык) и теперь мы можем искать приложения и загружать их прямо на компьютере из Google Play. За свои данные беспокоиться не надо - они никуда не утекают, а лишь используются для авторизации. Настройки программы:

Теперь можно загружать программы на компьютер и, перекинув скачанные файлы APK на карту памяти, установить их на свой телефон.
Пример работы программы: 
С уважением, timblaer.
Современные девайсы последних поколений оснащены встроенной памятью внушительного объема, но, как показывает практика, и ее недостаточно для того, чтобы удовлетворить аппетиты пользователей. Поэтому у многих из них возникает резонный вопрос, как установить игры на карту памяти SD или перенести на нее уже инсталлированные приложения? Сделать это несложно, если ОС гаджета предусматривает такую возможность, а разработчик программного продукта не запретил постановку (перенос) игры или софта на сторонний диск.
Разработчики популярных ОС Android и ОС Windows phone снабдили свои программные продукты требуемыми встроенными средствами, а вот авторы игр и софта не столь щедры. Поэтому имеет смысл детально познакомиться с тем, как установить игры на SD карту - внешняя, дополнительная память.
Инструкция по установке приложений в ОС Windows Phone на внешнюю SD карту

Сложность в том, что просто перетащить или переместить софт не удастся. Потребуется воспользоваться встроенной функцией «Контроль памяти». Пошаговая инструкция, или как установить игры на карту памяти windows phone 8:
- Найти меню «Телефон» - зайти;
- Выбрать из списка «Приложение и игры»;
- Спустя пару секунд устройство покажет весь список инсталлированных программных продуктов;
- Выбрать интересующий софт или игру;
- Нажать на меню в списке «Переместить на карту SD»
Привлекательность ОС в том, что она позволяет настроить работу девайса так, чтобы в будущем не нужно было осуществлять перемещений. Чтобы установка приложений на карту памяти осуществлялась в режиме «автоматически», необходимо:
- Войти в «Настройки» и найти «Контроль памяти»;
- В появившемся окне-списке найти раздел «Изменить место установки игр, музыки…». Отметить в нужных полях внешнюю память.
Инструкция по установке приложений в ОС Android на внешнюю SD карту

Если автор игры и приложения предусмотрел функцию переноса на SD, тогда проблем с тем, как установить игры на карту памяти андроид не возникнет. Потребуется в настройках приложений выбрать требуемый программный продукт и нажать на кнопки «Переместить на карту памяти». Если же перенос не предусмотрен, тогда придется потрудиться. Что делать:
- Установить root-права - администратор, суперпользователь;
- Скачать утилиту, позволяющую осуществить перенос: AppMgr Pro III, FolderMount, Link2SD или другую. Выбор зависит от версии ОС;
- Подключить гаджет к ПК и сделать копию данных внутреннего диска;
- Разбить внешнюю память на несколько разделов (дисков);
- Перегрузить телефон и проверить распознается ли внешняя SD;
- Установить выбранную утилиту;
- Чтобы перенести игру, ее необходимо выбрать в «Приложениях» и нажать «Create link», «move to sd» - зависит от выбранной утилиты.
Строгое следование инструкции гарантирует успех.
Пользователи мобильных устройств с системой Android часто сталкиваются с необходимостью переместить часть информации из внутренней памяти на SD-карту. Ведь даже ресурсов современных моделей, объём ПЗУ (внутренняя память) которых достигает 4–6 Гб, со временем перестанет хватать даже для полезных приложений – не говоря уже об игровых. Выходом из ситуации является перемещение программ на внешний накопитель одним из подходящих для этого способов., либо установка приложений и игр на карту памяти (флешку) на андроид.
Вариант для старых ОС Android
Операционные системы Android, выпущенные до выхода версии 2.2, не позволяли перемещать приложения и игры на карту памяти ни вручную, ни с помощью специальных утилит. Сделать это можно было с помощью неофициальных прошивок. Или, получив root-доступ к системе.Для мобильного устройства с версией от 2.2 и выше для перемещения приложений из памяти на карту и наоборот можно воспользоваться настройками. Хотя место установки программ всё равно определяется разработчиком. И увидеть, получится ли освободить дополнительное место на внутреннем носителе или нет, можно, выполнив следующие действия:
- Открыв настройки системы;
- Перейдя в меню приложений и открыв свойства одного из них;
- Нажав на кнопку «Переместить на SD-карту». Отсутствие её активности означает, что производитель запретил перенос информации.

Причиной запрета перенесения на карту является большая пропускная способность внутреннего хранилища информации. Приложение, расположенное в памяти, будет работать быстрее и надёжнее по сравнению с его запуском с внешнего накопителя. И, не получив root-права, переместить его не получится.
Использование специальных приложений
Программа под названием AppMgr (или App 2 SD), так же как и несколько других утилит, не требующих прав «суперпользователя», не даёт возможности перемещать системную информацию. Нельзя с её помощью установить на SD-карту и те приложения, для которых это действие запрещено разработчиком. Зато для программ, которые можно было перенести вручную (для версий от 2.2 и выше), процесс изменения местоположения упрощается.Все приложения делятся в менеджере AppMgr на три группы:

Простой интерфейс менеджера файлов и возможность перенести сразу несколько приложений из одного хранилища в другое ускоряют процесс освобождения ПЗУ от лишних данных. И позволяют увидеть общую картину, а не открывать настройки каждой программы по одной. Результатом становится увеличивающееся быстродействие устройства.
Способ для новых систем
Начиная с ОС Android 6.0, пользователи получили возможность пользоваться SD картой в качестве внутренней памяти. Это позволяет, в первую очередь, расширить размеры ПЗУ устройства, а, во-вторых, сразу переносить приложения на внешний накопитель, без ручного или программного перемещения. Для настройки карты требуется:

После перезагрузки системы часть ПЗУ будет храниться на внешней карте. Размеры внутреннего накопителя станут больше, а на внешнем, наоборот, останется меньше места. А при скачивании программы она автоматически установится на SD-карту.
Перенос приложений при наличии root-прав
Если пользователю требуется больше места, а все доступные для перемещения на карту программы уже были перенесены, можно воспользоваться root-доступом. Права «суперпользователя» обеспечат специальные утилиты типа KingsRoot. После этого можно установить приложение типа Link2SD и работать даже с системными файлами и программами, имеющими запрет на перемещение.На телефонах с небольшой емкостью внутренней памяти возникает нехватка свободного места. Его расширяют картой памяти, на которую переносят фото, видео, музыку и другие данные. Но что делать, если не недостаточно памяти для программ, но удалять уже нечего? Самый рациональный вариант - устанавливать приложения на SD карту Андроид.
Это можно сделать штатными средствами или воспользоваться сторонним ПО. Мы разберем простые способы, дающие почти 100-процентный результат.
Какие приложения можно переносить на карту памяти?
К сожалению, не все программы получится перебросить на MicroSD. Некоторые разработчики не оптимизируют ПО для работы вне системной памяти, поэтому никакими средствами его не заставить функционировать на карте памяти. Однако подавляющее большинство софта хорошо работает на ней. Поэтому даже тяжелые приложения получится перенести, освободив пространство на внутреннем накопителе.
Обратите внимание! Система позволяет перебросить лишь загруженные программы. Изменить директорию встроенных не удастся - они не запустятся.
Также помните, что скорость записи и чтения с карты памяти намного ниже, чем со встроенного накопителя. По этой причине не рекомендуется транспортировать игры и другое ПО, для которого важна производительность.
Перенос приложений посредством стоковых инструментов
Устанавливать приложения на карту памяти встроенными сервисами стало возможно, начиная с версии Android 2.2, для более ранних сборок придется повозиться и осуществлять перенос при помощи ПК.
Отметим, что инструкция не полностью универсальна. В некоторых прошивках названия и местонахождение пунктов могут отличаться, но суть, изложенная в инструкции, остается неизменной. Мы продемонстрируем транспозицию на примере системы AOSP («голый» Android) и оболочки Samsung. Также разберем нюансы для версий до 6.0 Marshallow и более поздних сборок.
Для AOSP (до 6.0)
Следуя этой инструкции, трансфер одной программы займет около минуты:

Оболочка оповестит, когда будет перемещено приложение на карту памяти.
Для Samsung (до 6.0)
Теперь хотим показать отличия процедуры на примере прошивки от Samsung, но в то же время обосновать тезис о том, что принцип остается таким же. Итак:


Здесь установка приложений на карточку чуть длиннее, но главное - переходить в меню программ, выбирать нужное и взаимодействовать с параметрами хранения. Такой же принцип будет на других прошивках, просто первый раз, возможно, придется потратить пару минут, чтобы разобраться.
Для всех прошивок на базе Android 6.0 и выше
В этой версии Google пересмотрели принцип взаимодействия смартфонов с флешкой. Ранее она выступала в роли переносного хранилища данных, теперь, помимо этого, добавлена новая функция - Adoptable Storage. Она интегрирует карту памяти с внутренним хранилищем, это выгодно, ведь по умолчанию все данные будут устанавливаться на нее. Однако больше не будет возможности вставить ее в компьютер и легко перебросить файлы.
Чтобы активировать режим, нужно:

Постарайтесь сделать бэкап данных , установленных на MicroSD, так как все удалится. Android переформатирует ее под свои нужды, добавит шифрование информации для повышения безопасности, сменит тип файловой системы. Тщательно обдумайте, что будет удобнее для вас, но помните, что в дальнейшем вы сможете изменить метод работы с флешкой, при этом документы на ней снова будут потеряны.
Перемещение всех данных на MicroSD
Перенос отдельных программ полезен. Но что делать, если в смартфоне мало оперативки и внутренней памяти 4, 8 или 16 GB и ее нужно срочно освобождать? Стоковые сервисы Android помогут и в этом, ведь предусмотрен инструментарий для сброса всех видео, картинок, музыки, софта и даже игр на съемный накопитель. Для этого сделайте несколько действий, а именно:

Способ проще предыдущих, подойдет, если хотите радикально освободить место на телефоне от программ, которые давно устанавливались и занимают много пространства.
Перенос приложений посредством стороннего софта
Бывает, что не удается транспортировать софт штатными средствами, но есть много альтернативных вариантов. Мы предлагаем разобрать два самых простых: один при помощи ПК, а второй - через специальные программы, но потребуются root права.
Обратите внимание! О том, как получить рут на Андроиде, читайте в темах о своем девайсе, дабы избежать проблем.
С помощью компьютера
Решение не самое быстрое, зато простое и доступно для всех, даже если нет рут-прав. Итак:

Сделать это проще через программу для синхронизации устройств, например, My Phone Explorer. Сначала она устанавливается на телефон из Play Market, а затем на ПК. Дистрибутив следует загрузить с официального сайта разработчика.
Теперь приступайте к транспозиции приложения на карту памяти Android, для этого нужно:

На этом процедура завершается, приложение готово к работе.
С помощью приложения
Разработана масса приложений для переноса, предлагаем воспользоваться многофункциональной утилитой Titanium Backup. Для этого нужно сделать следующее:

Если хочется закинуть весь софт на флешку, то после запуска Titanium выполните такие действия:

Теперь ждите окончания процесса.
Это были самые базовые способы установить приложение на SD карту Андроида, которые сработают всегда. Если какой-то из методов не помогает, рекомендуем воспользоваться альтернативным.
Установка программ на внутреннюю память планшета осуществляется по умолчанию. Чтобы поместить приложение на встроенную карту памяти, достаточно выполнить стандартную установку. Чтобы отправить его на внешний носитель, понадобится немного больше времени. Один несложный сеанс настроек наведет порядок в файловой системе устройства, устанавливая каждое новое приложение на SD-карту.
Вариант 1: указание адреса установки
Некоторые программы в ходе установки интересуются у пользователя, где им разместиться. Указать адрес установки не составляет труда. Выбираете съемную карту памяти, и дело с концом. Но это касается лишь некоторых приложений, таких меньшинство.
Вариант 2: задание пути установки заранее
Приложение должно поддерживать патч app2sd, если версия ОС Android на планшете более ранняя, чем 2.2. Там не будет таких пунктов в настройках. Для всех новых версий подойдет такой алгоритм решения проблемы.
Зайдите в «Настройки», отыщите пункт «Память». Нажимайте на него, и откроется меню настроек памяти. Здесь же вы можете узнать об объеме свободной памяти на вашем устройстве, сколько места на планшете вообще, какой объем внутренней памяти занят. Некоторые вставляют карту SD в кард-ридер, и узнают данные о флешке на компьютере, не зная, что это можно сделать на планшете.
Находите раздел «Диск для записи по умолчанию», в котором вам предложено несколько источников для установки приложений. Среди них выбираете «SD-карта». Нажимаете на этот пункт, и увидите кружок напротив него. Теперь установка приложений на карту памяти на планшете происходит по умолчанию.
Вариант 3: Использование сторонних программ
Скорей всего именно этот способ вам поможет. Но он требует . Узнать есть или нет рут права на планшете можно по . Качаем специальные приложения, вроде FolderMount или GL to SD, которые помогут перенести данные игр и программ на SD карту памяти. Видео инструкции смотрите ниже:
Вариант 3
Установите на планшетный ПК программу, которая предоставит возможность выбора установочного адреса. Перед непосредственной установкой приложения появится диалоговое окно, в котором вы зададите адрес установки.
Это самый удобный вариант из предложенных. Потому что принудительная установка «по умолчанию» желательна не во всех случаях. Утилиты типа InstallManager, MagicUneracer помогут организовать экономное и рациональное заполнение памяти планшета. Кстати, эти же программы выполняют и удаление программ со всеми вспомогательными файлами.
Если приложение установлено не на карту SD
Откройте пункт «Приложения» в «Настройках». В списке приложений выберите то, которое хотели бы перенести на съемную карту. Нажмите на значок приложения, и откроется меню. Посмотрите, есть ли в нем опция «Перенести». Если есть, нажмите на кнопку опции и выберите карту памяти. Эта процедура не требует установки дополнительного программного обеспечения, вы можете сделать это сами.