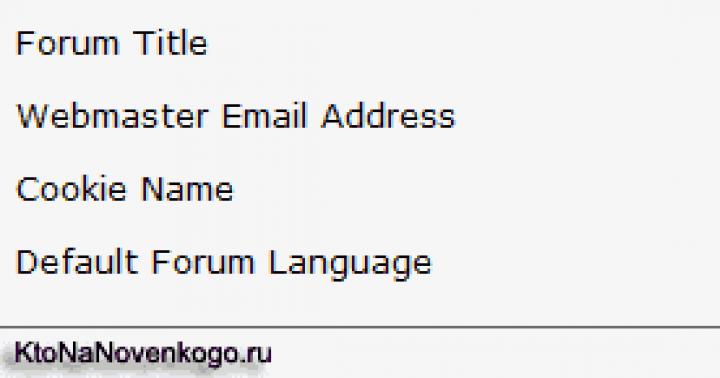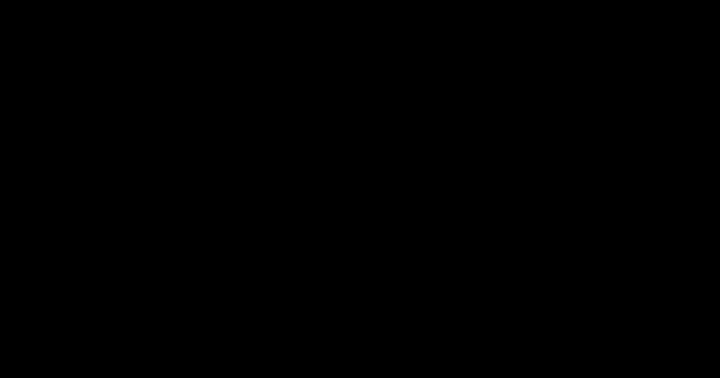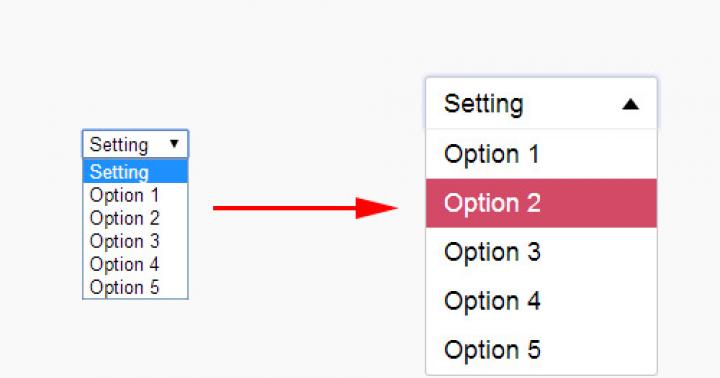В статьях о том, как установить Windows с флешки мы уже описывали некоторые способы создания загрузочной флешки, но далеко не все. Ниже перечислены инструкции на эту тему, но мы рекомендуем для начала ознакомиться с самой статьей - в ней вы найдете новые, простые и интересные способы.
В этом обзоре будут рассмотрены бесплатные утилиты, позволяющие создать загрузочный USB носитель для установки Windows или Linux, а также две программы для того, чтобы записать мультизагрузочную флешку. Все ссылки «скачать» в статье ведут на официальные сайты программ.

Загрузочная флешка Windows 10 и Windows 8.1 без программ
Те, кто имеют современный компьютер, оснащенный материнской платой с ПО UEFI (Начинающий пользователь может определить UEFI по графическому интерфейсу при входе в «БИОС»), и которым нужно сделать загрузочную флешку для установки Windows 10 или Windows 8.1 именно на этот компьютер, могут вообще не использовать каких-либо сторонних программ для создания загрузочной флешки.

Все, что нужно для использования данного способа: поддержка EFI загрузки, USB накопитель, отформатированный в FAT32 и желательно оригинальный образ ISO или диск с указанными версиями ОС Windows (для не оригинальных надежнее использовать создание флешки UEFI с помощью командной строки, который описан далее в этом материале).
Microsoft Windows Installation Media Creation Tool
В течение долгого времени Windows 7 USB/DVD Download Tool была единственной официальной утилитой Microsoft для создания загрузочной флешки (изначально предназначенная для Windows 7, описывается ниже в этой же статье).
И вот, спустя больше года с момента выхода Windows 8 и 8.1, была выпущена следующая официальная программа - Windows Installation Media Creation Tool для записи установочного USB накопителя с дистрибутивом Windows 8.1 нужной вам версии.

С помощью данной бесплатной программы вы легко можете сделать загрузочный USB или ISO образ, выбрав профессиональную, для одного языка или базовую версию Windows 8.1, а также язык установки, включая русский. При этом происходит загрузка официального дистрибутива с сайта Microsoft, что может быть важно для тех, кому требуется именно оригинальный Windows.
Подробная инструкция по использованию данного способа и о том, как скачать программу с официального сайта Microsoft здесь: http://remontka.pro/installation-media-creation-tool/
Мультизагрузочные флешки
Прежде всего расскажу о двух инструментах, предназначенных для создания мультизагрузочной флешки - незаменимого инструмента любого мастера по ремонту компьютеров и, при наличии навыков, отличная вещь для обычного пользователя компьютера. Как можно понять из названия, мультизагрузочная флешка позволяет производить загрузку в различных режимах и для разных целей, например, на одной флешке могут быть:
- Установка Windows 8
- Kaspersky Rescue Disk
- Hiren’s Boot CD
- Установка Ubuntu Linux
Это просто пример, на самом деле набор может быть совершенно иным, в зависимости от целей и предпочтений владельца такой флешки.
WinSetupFromUSB

Главное окно программы
На мой личный взгляд, одна из наиболее удобных утилит для создания загрузочной флешки. Функции достаточно широки - в программе можно подготовить USB носитель для последующего его превращения в загрузочный, отформатировать в самых различных вариантах и создать необходимую загрузочную запись. Основная функция, которая также реализована достаточно просто и понятно - запись загрузочной флешки из образов установки Linux, дисков с утилитами, а также установки Windows 8, Windows 7 и XP (Версии Server также поддерживаются). Использование не столь просто, как у некоторых других программ в этом обзоре, но, тем не менее, если Вы более или менее разбираетесь в том, как делаются такого рода носители, Вам не составит труда разобраться. Для всех остальных я однажды напишу подробную инструкцию с описанием процесса создания мультизагрузочной флешки для работы.
Easy2Boot и Бутлер (Boutler)

Программы для создания загрузочной и мультизагрузочной флешки Easy2Boot и Бутлер очень схожи между собой по принципу работы. В общих чертах, этот принцип выглядит следующим образом:
- Вы специальным образом подготавливаете USB накопитель
- Копируете загрузочные образы ISO в созданную структуру папок на флешке
В результате получаете загрузочный накопитель с образами дистрибутивов Windows (8.1, 8, 7 или XP), Ubuntu и другими дистрибутивами Linux, утилитами для восстановления компьютера или лечения вирусов. По сути, количество ISOкоторые вы можете задействовать, ограничено лишь размером накопителя, что очень удобно, особенно для специалистов, которым это действительно нужно.

Из недостатков обеих программ для начинающих пользователей можно отметить необходимость разбираться в том, что делаешь и уметь вручную внести изменения на диск, если это необходимо (не всегда все работает нужным образом по умолчанию). При этом Easy2Boot, учитывая наличие справки только на английском языке и отсутствие графического интерфейса, несколько сложнее, чем Boutler.
XBoot
XBoot представляет собой бесплатную утилиту для создания мультизагрузочной флешки или ISO образа диска с несколькими версиями Linux, утилит, антивирусных комплектов (например, Kaspersky Rescue), Live CD (Hiren’s Boot CD). Windows не поддерживается. Тем не менее, если нам требуется очень функциональная мультизагрузочная флешка, то можно сначала создать ISO в XBoot, после чего использовать полученный образ в утилите WinSetupFromUSB. Таким образом, сочетая две эти программы, мы можем получить мультизагрузочную флешку для Windows 8 (или 7), Windows XP, и всего того, что мы записали в XBoot. Качать можно на официальном сайте https://sites.google.com/site/shamurxboot/

Создание загрузочного носителя в данной программе производится простым перетаскиванием нужных файлов ISO в главное окно. После чего остается нажать «Create ISO» или «Create USB».
Еще одна возможность, предоставляемая в программе - скачать необходимые образы дисков, выбрав их из достаточно обширного списка.
Загрузочные флешки Windows
В данной части представлены программы, цель которых перенести установочные файлы операционной системы Windows на флешку для удобной установки на нетбуки или другие компьютеры, не оснащенные приводами для чтения оптических компакт дисков (кто-нибудь так говорит?).
Microsoft Windows 7 USB/DVD Download Tool
Утилита Windows 7 USB/DVD Download Tool является официальной бесплатной программой от Microsoft, предназначенной для записи загрузочной флешки с Windows 7 или Windows 8. Несмотря на то, что программа выпускалась для предыдущей версии операционной системы, с Windows 8 она также отлично работает.

Выбор образа ISO Windows в утилите от Microsoft
Использование не представляет собой никаких сложностей - после установки, Вам необходимо будет указать путь к файлу образа диска с Windows (.iso), указать, на какой USB-диск производить запись (все данные будут удалены) и дождаться завершения операции. Вот и все, загрузочная флешка с Windows 8 (7) готова.
Загрузочная флешка в командной строке Windows
Если вам нужна флешка для установки Windows 8, 8.1 или Windows 7, то необязательно использовать какие-либо сторонние программы для ее создания. Более того, часть из этих программ попросту представляют собой графический интерфейс, выполняя все то же самое, что вы можете сделать самостоятельно с помощью командной строки.

Процесс создания загрузочной флешки в командной строке Windows (в том числе с поддержкой UEFI) выглядит так:
- Вы готовите флешку с помощью diskpart в командной строке.
- Копируете все файлы установки операционной системы на накопитель.
- При необходимости вносите некоторые изменения (например, если требуется поддержка UEFI при установке Windows 7).
Ничего сложного в такой процедуре нет и при следовании инструкции справится даже начинающий пользователь.
WiNToBootic
Еще одна бесплатная и прекрасно работающая утилита для создания загрузочной флешки с Windows 8 или Windows 7. Достаточно мало известная, но, на мой взгляд, стоящая внимания программа.

Преимущества WiNTBootic по сравнению с Windows 7 USB/DVD Download Tool:
- Поддержка образов ISO с Windows, распакованной папки с ОС или DVD-диска
- Отсутствует необходимость установки на компьютер
- Высокая скорость работы
Использование программы столь же простое, как и у предыдущей утилиты - указываем нахождение файлов для установки Windows и на какую флешку их записать, после чего дожидаемся окончания работы программы.
Утилита WinToFlash

Данная бесплатная portable программа позволяет создавать загрузочную флешку с компакт диска установки Windows XP, Windows 7, Windows Vista, а также Windows Server 2003 и 2008. И не только это: если Вам потребовалась загрузочная флешка MS DOS или Win PE, Вы также можете сделать ее с помощью WinToFlash. Еще одна возможность программы - создание флешки для удаления баннера с рабочего стола.
Rufus
Rufus - бесплатная утилита, позволяющая создать загрузочную флешку Windows или Linux. Программа работает на всех актуальных на данный момент версиях ОС Windows и, помимо прочих своих функций, может проверить флешку на наличие сбойных секторов, бэд-блоков. Также имеется возможность разместить на флешке различные утилиты, такие как Hiren’s Boot CD, Win PE и другие. Еще одно важное преимущество данной программы в последних ее версиях - простое создание загрузочной флешки UEFI GPT или MBR.

Сама программа очень проста в использовании, но достаточно ограничена. Чем-то напоминает урезанную WinSetupFromUSB, о которой было сказано выше.
Учитывая тот факт, что многие пользователи в России не очень-то платят за программы, использование UltraISO для создания загрузочных флешек является достаточно распространенным. В отличие от всех остальных описанных здесь программ, UltraISO стоит денег, и позволяет, помимо прочих имеющихся в программе функций, создать загрузочную флешку Windows. Процесс создание не совсем очевиден, поэтому мы опишем его здесь.

- При подключенной к компьютеру флешке, запустите UltraISO.
- Выберите пункт меню (вверху) Самозагрузка.
- Укажите путь к загрузочному образу дистрибутива, который нужно записать на флешку.
- При необходимости отформатируйте флешку (делается в этом же окне), после этого нажмите «записать».
Вот и все, загрузочная флешка Windows или Linux, созданная с помощью программы UltraISO, готова.
Другие утилиты, имеющие отношение к загрузочным флешкам
Windows Bootable Image Creator - создание загрузочного ISO

WBI Creator - несколько выбивается из общего ряда программ. Она создает не загрузочную флешку, а загрузочный образ диска.ISO из папки с файлами для установки Windows 8, Windows 7 или Windows XP. Все что нужно сделать - выбрать папку, в которой находятся установочные файлы, выбрать версию операционной системы (для Windows 8 указываем Windows 7), указать желаемую метку DVD (метка диска присутствует в ISO файле) и нажать кнопку «Go». После этого, можно создавать загрузочную флешку другими утилитами из этого списка.

Окно программы Universal USB Installer
Данная программа позволяет Вам выбрать один из нескольких доступных дистрибутивов Linux (а также скачать его) и создать флешку с ним на борту. Процесс очень прост: выбираете версию дистрибутива, указываете путь к расположению файла с этим дистрибутивом, указываете путь к флешке, заранее отформатированной в FAT или NTFS и нажимаете Create. Вот и все, осталось только ждать.
Это далеко не все программы, предназначенные для этих целей, существует и множество других для различных платформ и целей. Для большинства обычных и не совсем задач перечисленных утилит должно быть достаточно. Напоминаю, что загрузочную флешку с Windows 8 или Windows 7 достаточно просто создать не используя никаких дополнительных утилит - просто с помощью командной строки, о чем я подробно писал в соответствующих статьях.
Если вы решили устанавливать операционную систему Windows с флешки, то первое, что вам понадобится это специальная программа для того чтобы перенести файлы из образа диска на флеш накопитель. В данной статье мы рассмотрим ряд популярных программ для созданий загрузочной флешки.
Windows 7 USB/DVD Download tool это бесплатная программа разработанная компанией Microsoft. Она предназначена для быстрой записи образа установочного диска с Windows на оптический диск или на флеш накопитель. Программа имеет максимально простой интерфейс.
Все, что нужно сделать пользователю, это выбрать образ диска для , выбрать тип накопителя (флешка или dvd диск), а также указать флешку, которая будет использоваться в качестве загрузочной.
Если вы впервые устанавливаете Windows с флешки и вам нужна максимально простая и понятная программа для создания загрузочной флешки то Windows 7 USB/DVD Download tool от компании Microsoft это идеальный выбор. Скачать данную программу с .
Также как и предыдущая программа, WinSetupFromUSB является бесплатной программой для создания . Данная программа имеет значительно больше возможностей и позволяет быстро создать мультизагрузочную флешку с возможностью инсталяции таких операционных систем как Windows XP, Windows 7, BartPE (WinBulder/UBCD4Win/WinFLPC), DOS, Linux и *BSD.

Программа WinSetupFromUSB подойдет тем пользователям, которые уже имеют некоторый опыт в установке операционных систем и хотят получить больше возможностей. На официальном сайте можно , а также ознакомиться с инструкциями по ее использованию.
Программа UltraISO это платная программа для работы с образами дисков. Кроме всего прочего данная программа умеет создавать загрузочные флешки. Для того чтобы создать загрузочную флешку с помощью программы UltraISO нужно в программе, открыть меню «Самозагрузка» и выбрать пункт «Записать образ Жесткого диска».

После этого запустится окно, в котором нужно выбрать образ диска и флешку. В целом, создать загрузочную флешку с помощью программы UltraISO не сложно, но данная программа перегружена другими функциями, что может создать сложности неопытным пользователям. программы UltraISO можно на официальном сайте.
FlashBoot платная программа для . С помощью данной программы можно отформатировать флешку и перенести на нее установочные файлы операционной системы. Программа FlashBoot во много похожа на Windows 7 USB/DVD Download tool, но имеет больше функций. Например, с помощью FlashBoot можно перенести создать загрузочную флешку непосредственно с оптического диска, того как Windows 7 USB/DVD Download tool требует образ диска в формате ISO.

Программа FlashBoot является платной, но вы можете воспользоваться пробной версией. можно с официального сайта.
Rufus
Rufus – это небольшая бесплатная программа, которая работает без установки на компьютер. С ее помощью можно создать загрузочную флешку. Программа отличается простым интерфейсом, но тем не менее имеет ряд интересных функций. Например, пользователю предоставляется выбор тип формата размещения таблиц разделов GPT или MBR.

На официально сайте программы можно , а также ознакомиться с инструкциями.
Установочный или реанимационный диск оперативной системы, с помощь определенных программ можно перенести на flash-карту и использовать в случае сбоев работы компьютера или восстановления оперативной системы с BIOS, в результате полного повреждения Windows или других OS. Для этой цели можно использовать программы для создания загрузочной флешки Windows 7:
UltraISO
Приложение для создания загрузочной флешки или преобразования файлов формулы ISO CD/DVD, предоставляющее возможность анализировать и изменять непосредственно звуковые файлы или файлы изображений, содержащиеся на оптических дисках CD/DVD и извлекать с них необходимую информацию.
Можно оперировать с загружаемыми ISO сведениями, создавая установочные флеш-носители и CD/DVDs. Это утилита для пересмотра и редактирования документов в формате ISO, умеющая работать со всеми современными кодами изображений.
Rufus
Э то небольшой инструмент для форматирования и компиляции загрузочных USB-носителей, карт памяти и ключей. В сравнении с аналогами, программа Rufus быстрее и полезна, когда есть необходимость в создании установочно-реанимационного флеш-накопителя с образом ISO, разнообразных операционных систем.
Утилита, так же может перепрошивать BIOS или DOS или запускать низкоуровневые приложения. Скачать программу для создания загрузочной флешки, можно из торрент источников или на нашем сайте.
Win32 Disk Imager
Программа отрывает возможность клонировать информацию USB и катр памяти для переносных устройств SD (Secure Digital) и хранить их в форме IMG файлов. Кроме того, утилита способна переносить ISO-images на съемные информационные носители. Win32 Disk Imager, обладает алгоритмом 128-битного хеширования и не требует отдельной инсталляции.
UNetBootting
Открывает пользователю возможность составлять инсталляционные диски LiveUSB для распределителей Ubuntu, Fedora и других дистрибутивов Linux без занесения на CD диски. Инструмент работает с оперативными системами Mac OS X, Windows или Linux. Совокупность установочных файлов, можно загрузить непосредственно в окне приложения или через собственный файл-образ ISO Linux.
PeToUsb
Экономящее ресурсы компьютера программное обеспечение, написанное для форматирования флеш-накопителей и съемных HDD c последующим формированием на них восстановительных дистрибутивов оперативных систем Windows и создания их резервов на usb-накопителях. Для этого утилита использует Master Boot Record. Одним неоспоримых преимуществ PeToUSB есть то, что ПО работает с пред установочными версиями BartPE и WinPE.
WinToFlash
Многоязычная программа для создания загрузочной флешки Windows 7. Открывает возможность пользователю в точности переместить установочные файлы практически всех оперативных систем семейства Windows, на съемные накопители в несколько кликов.
Утилита поддерживает 32 и 64 разрядные процессоры, а также работает с форматами CAB, ARJ, ISO, DMG, ZIP, RAR и 7z. Приложение может форматировать накопители в файловых системах FAT-32, NTFS и FAT-16.
Windows Bootable Image (WBI) Creator
Приложение было создано, чтобы в несколько действий собрать загрузочный файл-образ ISO, имитирующий в полном объеме операционную систему любого поколения Windows 7, 8. Утилита настолько непритязательна в использовании, что для создания реанимационного флеш-резерва, достаточно базового знания компьютера. Если быстродействие программы это плюс, то недостатком будет отсутствие функции прожига.
СкачатьWindows Bootable Image (WBI) Creator
Universal USB Installer
Утилита из серии программ свободного распространения, предоставляющая перспективу создания загрузочного флеш-накопителя из групп восстановительных файлов Linux, на фундаменте сборок Debian, Puppy Linux, Ubuntu, OpenSUSE, Mint, Linux и Fedora.
Для выполнения всей операции, необходимо избрать сборку, которую собираетесь записывать на съемный носитель и указать путь к образу на HDD компьютера. В программу заложена возможность форматирования флешки в систему FAT32.
Windows 7 USB / DVD Download Tool
Разработчики Microsoft предоставили официальную версию небольшой программы для образования клона рабочей версии оперативной системы Windows 7, с последующим развертыванием на оптический или флеш-носитель. Инструмент рассчитан на обладателей нетбуков и других компьютерных устройств, не укомплектованных проводами дисков. Программа максимально проста – после инсталляции остается лишь выбрать дистрибутив системы в образе ISO и указать путь установки.
WiNToBootic
Приложение, позволяющее создать установочный USB NTFS диск для семейства Windows и Linux. Программное обеспечение, ориентированное на простоту в использовании и быстродействие. Записать ISO муляж, можно с помощью перетягивания информации.
Программа, в отличие от конкурирующих приложений, обладает такими особенностями, как создание USB с поддержкой NTFS, Windows 7 загрузчика, ISO 13346 (UDF), ISO 9660 (Joilet), ISO: Windows 7/8/2008 / Vista / РЕ2 и PE3.
WinSetupFromUSB
Программа может форматировать съемный носитель в файловой системе FAT32 и NTFS, а также создавать на нем ISO копию-образ операционных систем BartPE, WinBulder, Windows 7, XP, WinFLPC, Vista и других. Одно предостережение – некоторые антивирусные программы могут распознавать, как вредоносные, расширения WinSetapFromUSB setup_dbg.ex и setup.ex. Поэтому, реагирование антивирусов следует принимать, как ложные.
XBoot
Сильная программа для формирования загрузочного DVD/CD или USB носителя одного или нескольких файлов-образов формата ISO. Управление очень простое – после перетаскивания информации в окно программы, достаточно запустить исполнительную команду «Create USB» или «Create ISO».
Приложение имеет универсальный вариант загрузки Grub4dos или ISO Emulation, в случае работы с оперативными системами, которые не поддерживают данную утилиту. Скачать эту программу для создания загрузочной флешки для Виндовс 7, 8 бесплатно можно на нашем сайте, по прямой ссылке.
При множестве программ, предлагающих свой вариант решения проблемы архивирования и хранения рабочей копии, применяемой пользователем операционной системы, трудно сделать безошибочный выбор. Все же, перечисленные приложения способны эффективно выполнить заявленные функции. Вам только останется подобрать вариант с наиболее подходящим набором возможностей.
Один из самых актуальных вопросов у домашних пользователей и не только. Загрузочная флешка или USB жесткий диск поможет обойти использование оптического привода, а также ее можно носить с собой, если вы частенько устанавливаете систему или ремонтируете компьютеры. Ведь производители уже перестали оснащать свои устройства — нетбуки и ультрабуки, оптическими приводами. При отсутствии дисковода переустановить систему можно лишь путем загрузки с установочного флеш-накопителя. Для создания такого носителя проще всего воспользоваться специальной утилитой. Записать на такой USB носитель можно все, что угодно: ERD Commander, программу для работы с жестким диском типа Paragon или Acronis, а также образ с ОС Windows, MacOS и т.п.
Для того, чтобы сделать загрузочную флешку из ISO образа необходимо (ISO образ — это копия установочного диска в специальном котейнере с расширением ISO):

Программа автоматически обработает ISO-образ и сделает загрузочную флешку , с помощью которой в дальнейшем можно будет установить ОС на компьютере без использования CD/DVD-ROM или скачать образ портативной версии любимой ОС и установить ее, чтобы она была всегда под рукой. Также с записью образов хорошо справляется утилита YUMI , которая представляет собой аналог UNetBootin.
Как создать/записать ISO образ
Стоит отметить, что создать ISO образ с готового DVD или CD, содержащий дистрибутив с Windows или другой необходимой программой, можно с помощью программы CDBurnerXP . Запустите приложение и выберите в главном меню пункт «Копировать диск» . Укажите свой установочный диск в приводе в качестве источника, а для сохранения готового ISO образа папку на жестком диске. Нажмите на кнопку «Копировать диск» . С помощью данной программы вы можете записать ранее сохраненные образы на оптические диски. Создав образ, вы можете его использовать для переноса на флешку или карту памяти с помощью вышеупомянутых программ.
Загрузочная флешка с антивирусом
Проверить систему на наличие вредоносного ПО вы можете c помощью запуска антивирусной программы со съемного устройства (флеш-карты, переносного жесткого диска и т. д.), если Windows вообще перестала загружаться. Рекомендую использовать следующее ПО в качестве портативного антивируса для загрузочной флешки : Kaspersky Rescue Disk и Dr.Web LiveUSB . Эти антивирусы не раз проверены на практике и хорошо себя зарекомендовали. Перейдя по этим ссылкам вы сможете скачать приложение для записи антивируса, от Вас потребуется лишь флешка объемом не менее 512 Мб. Если вы хотите загрузить с флешки или USB HDD какой-то другой антивирус или программу-сканер, имея ISO образ то используйте .
Аварийная загрузка Windows
Допустим Windows не запускается, а вам необходимо сохранить ваши личные данные. Если никакие средства не помогают восстановить работоспособность системы, то лучше всего воспользоваться дистрибутивом ERD Commander (для Windows 7 32bit , Windows 7 64bit и Windows XP 32bit) и внешним HDD. ERD Commander — это набор программ, которые позволяют выполнить загрузку системы со съемного носителя, что дает возможность запустить компьютер даже в случае тотального повреждения файлов ОС. Запишите файл ISO с помощью UNetBootin на флешку или любой программой для записи образов на диск (ImgBurn , Ashampoo Burning Studio или Nero Burning Rom) на минимальной скорости и загрузите с него систему. Интерфейс данного загрузчика на русском языке и интуитивно понятен. Вызываем файловый менеджер и получаем доступ к жесткому диску. Отмечаем все файлы, которые нужно сохранить, и открываем внешний HDD, чтобы скопировать на него данные. Существует риск, что вы скопировали на жесткий диск и вирус. Поэтому, перед тем как перенести данные на новую систему Windows, обязательно установите антивирус и проверьте файлы на портативном HDD.
Как записать Windows на флешку или USB диск (ISO образ Windows на флешке)
Внимание, утилита «Windows 7 USB/DVD Download Tool» отлично работает как с образами Windows 7, так и Windows 8.
1. Скачайте утилиту Windows 7 USB/DVD Download Tool
.
2. Запустите скачанный файл от имени администратора и установите.
Как записать Windows на флешку с Windows USB/DVD Download Tool (аналог UNetBootin от Microsoft).
1. Укажите файл ISO образа Windows 7 или 8, нажав Browse
2. Нажмите Next . Выберите устройство на котором будет создан образ. Нажмите USB device (если Вы хотите создать флешку-установщик) или DVD (если Вы хотите создать загрузочный DVD диск). Перед указанием желаемого устройства вставьте флешку в USB порт или DVD диск в привод соответственно.
3. Укажите флешку, на которую будет записан образ загрузчика. Для начала создания установочной флешки, нажмите Begin copying .
4. Теперь дождитесь окончания процесса создания загрузочной флешки. После полного завершения процесса вы получите готовую к установке флешку с Windows 7 или 8 .
 * Не забудьте перед установкой Windows 7 с флешки включить в BIOS загрузку компьютера с USB-устройства!
* Не забудьте перед установкой Windows 7 с флешки включить в BIOS загрузку компьютера с USB-устройства!
* Минимальный размер (объем) флешки должен составлять не менее 4Гб!
Загрузочная флешка с Acronis Disk Director 11, True Image 2012, Paragon Partition Manager 11
Данная сборка представляет собой универсальное решение для загрузочной флешки с возможностью выбора из самых популярных программ по восстановлению данных, ОС и работы с жестким диском. Вам необходимо лишь записать скачанный архив на флешку и вы получите универсальный загрузочный USB диск . Вы также можете записать эту сборку на диск.
Поддерживаемая разрядность ОС: 32bit + 64bit
Совместимость с ОС Vista и Windows 7: полная
Язык интерфейса: Русский
Системные требования: Процессор: Intel Pentium или или его аналог, с частотой 1000 МГц или выше; ОЗУ: 512 Мб и выше; Мышь; SVGA видеоадаптер и монитор;
Флешка размером более 2 Гб (для всех загрузочных образов)
Загрузочная флешка на основе Windows Preinstallation Environment 3.1 (WinPE) включает в себя:
- Acronis Disk Director 11
- Acronis True Image Home 2012
- Paragon Hard Disk Manager 11
- Paragon Partition Manager 11 Professional
- Paragon Домашний Эксперт 11
- Среда восстановления Windows 7 x86
- Среда восстановления Windows 7 x64
Инструкция по установке загрузчика на флешку

Загрузка компьютера с USB флешки или другого съемного носителя
Для того чтобы ваш компьютер при перезагрузке или включении запускался с CD, DVD, флешки или внешнего USB-диска, необходимо внести изменения в настройки BIOS. Большинство современных материнских плат предоставляет возможность загрузки с USB-флешки , но на стареньких моделях иногда можно включить только загрузку с оптических дисков. Данная проблема в некоторых случаях решается установкой последней версии BIOS, но для совсем старых системных плат такие обновления могут быть и не выпущены.
Включив ПК зайдите в BIOS, нажав на клавишу «Del» или «F2» . Затем найдите соответствующие пункты меню, указав очередность загрузки и используемые для этого устройства. В зависимости от производителя и версии BIOS это можно сделать в разделах «Boot» или «Advanced BIOS features» . Кроме того, современные материнские платы позволяют, не перенастраивая BIOS, указать устройство, с которого будет загружаться система. Для этого при запуске ПК нужно вызвать «boot menu» . Как правило, сделать это можно клавишей «F12» .
В этой статье мы расскажем о 7 лучших бесплатных программах для записи образа на флешку. Кроме описания, мы продемонстрируем то, как пользоваться каждой из представленных программ, а также приведем ссылки на скачивание. Итак, поехали!
Мы рассмотрим следующие программы:
При первом запуске нужно выбрать пробный период, кликнув на соответствующую кнопку. Главное меню программы имеет следующий вид:
Главное меню программы имеет следующий вид: Чтобы записать образ, его нужно загрузить в UltraISO, для этого перейдите в меню «Файл» и выберите опцию «Открыть».
Чтобы записать образ, его нужно загрузить в UltraISO, для этого перейдите в меню «Файл» и выберите опцию «Открыть».  Найдите необходимый файл на жестком диске вашего компьютера и откройте его. В качестве примера мы будем записывать Windows 8.1, тем самым создадим загрузочную флешку. На следующем этапе перейдите в меню «Самозагрузка» и выберите «Записать образ Жесткого диска».
Найдите необходимый файл на жестком диске вашего компьютера и откройте его. В качестве примера мы будем записывать Windows 8.1, тем самым создадим загрузочную флешку. На следующем этапе перейдите в меню «Самозагрузка» и выберите «Записать образ Жесткого диска».
 Вставьте флешку в USB вход вашего компьютера, выберите её в верхней части окна и нажмите на кнопку «Форматирование».
Вставьте флешку в USB вход вашего компьютера, выберите её в верхней части окна и нажмите на кнопку «Форматирование».

Будьте внимательны! При форматировании будут удалены все имеющиеся данные на флешкарте, поэтому скопируйте нужные файлы на жесткий диск вашего компьютера, либо на другой внешний носитель. Когда форматирование завершится, кликните на кнопку «Запись». Время записи напрямую зависит от размера файла, например операционная система Windows 8.1 записывается примерно за 15 минут.

Если процесс завершится успешно, вы увидите следующее сообщение:
Для проверки открываем папку «Мой компьютер», и видим среди доступных дисков только что созданную загрузочную флешку.

Подытожив хотим сказать, что UltraISO является прекрасным инструментом для создания загрузочных USB-накопителей, именно поэтому мы его поместили на первое место. Вот уже более трех лет для данной задачи мы используем только UltraISO, но может быть кому-нибудь понравится другое приложение, поэтому движемся дальше.
Windows 7 USB/DVD Download Tool – бесплатное приложение для записи образов на флеш-накопитель от компании Microsoft. При помощи Windows 7 USB/DVD Download Tool можно буквально в несколько кликов произвести качественную запись образа. Несмотря на тот факт, что приложение создано для записи операционной системы Windows 7, с её помощи можно легко записать любые версии операционных систем компании Microsoft. Скачайте, установите и запустите программу.
После запуска, вам сразу же предложат выбрать образ, который вы хотите записать. Найдите необходимый файл на жестком диске вашего компьютера и кликните на кнопку «Next». На следующем этапе нажмите на кнопку «USB device» и выберите нужную флешку.
Найдите необходимый файл на жестком диске вашего компьютера и кликните на кнопку «Next». На следующем этапе нажмите на кнопку «USB device» и выберите нужную флешку.
 Для запуска прожига нажмите на кнопку «Begin copying».
Для запуска прожига нажмите на кнопку «Begin copying». В результате этих действий запустится процесс записи.
В результате этих действий запустится процесс записи.  Если данный процесс завершится успешно, вы увидите следующее сообщение:
Если данный процесс завершится успешно, вы увидите следующее сообщение:

Rufus
Rufus – бесплатная утилита для создания загрузочных USB-накопителей отличающийся от своих конкурентов высокой скоростью работы, простым интерфейсом и маленьким размером (всего 1 mb).
 Нажмите на кнопку с изображением диска для выбора образа, после чего кликните по кнопке «Старт». В результате чего Rufus выдаст сообщение с информацией о том, что все данные на выбранном USB-носители будут удалены. Если вы готовы к этому, то нажмите на кнопку «OK».
Нажмите на кнопку с изображением диска для выбора образа, после чего кликните по кнопке «Старт». В результате чего Rufus выдаст сообщение с информацией о том, что все данные на выбранном USB-носители будут удалены. Если вы готовы к этому, то нажмите на кнопку «OK».

Как только процесс записи завершится, программа сразу же уведомит вас об этом.

WinSetupFromUSB – бесплатная программа для создания загрузочных USB-накопителей с возможностью установки операционных систем. Благодаря хорошо организованному интерфейсу, приложение достаточно легко использовать, а продуманный до мелочей алгоритм дарит программе высокую производительность и стабильность. Записать образ при помощи WinSetupFromUSB можно всего за несколько минут. Стоит отметить то, что в приложение WinSetupFromUSB встроены утилиты для подготовки флешки к записи.
Скачайте, распакуйте и запустите WinSetupFromUSB
После запуска вы увидите следующее окно:

В самом начале вам нужно подготовить флешку, для этого кликните на кнопку «RMPrepUSB».
В открывшемся окне установите параметр тип файловой системы в значение «NTFS», и нажмите на кнопку «Подготовить диск».
 В появившемся окне просто нажмите на кнопку «OK».
В появившемся окне просто нажмите на кнопку «OK».
Вам остается дождаться окончания подготовки USB-накопителя к записи. Как только подготовка будет завершена, сразу же закроется черное окно. Теперь вновь перейдите в главное меню WinSetupFromUSB и активируйте переключатель напротив той версии операционной системы, которая вам подходит. Затем найдите нужный образ на жестком диске компьютера, кликнув для этого на кнопку с изображением точек. Для создания загрузочной флешки остается только нажать на кнопку «GO».
Теперь вновь перейдите в главное меню WinSetupFromUSB и активируйте переключатель напротив той версии операционной системы, которая вам подходит. Затем найдите нужный образ на жестком диске компьютера, кликнув для этого на кнопку с изображением точек. Для создания загрузочной флешки остается только нажать на кнопку «GO». Если процесс записи завершится успешно, вы увидите следующее сообщение:
Если процесс записи завершится успешно, вы увидите следующее сообщение:

WinToFlash – это специальная утилита, разработанная для записи образов операционных систем на флеш-накопители. Приложение имеет 2 режима – режим мастера и расширенный режим. Программа имеет приятный интерфейс, поддерживает все популярные форматы (ISO, ARJ, ZIP, 7z, CAB, DMG), а также обладает опцией проверки записанного носителя.
Скачайте, установите и запустите приложение.
Сразу после запуска приложения WinToFlash предложит вам выбрать режим работы. Мы советуем выбрать режим Мастера. В появившемся окне нажмите «Далее».
В появившемся окне нажмите «Далее».
 Выберите параметр «У меня есть ISO образ или архив» и снова нажмите «Далее».
Выберите параметр «У меня есть ISO образ или архив» и снова нажмите «Далее». Теперь найдите необходимый образ, кликнув на кнопку «Выбрать», а затем нажмите «Далее».
Теперь найдите необходимый образ, кликнув на кнопку «Выбрать», а затем нажмите «Далее». На следующем этапе опять нажмите на кнопку «Далее».
На следующем этапе опять нажмите на кнопку «Далее».

Если вы не активировали программу, то придется сделать это сейчас. Для активации нажмите на кнопку «Activate». Затем примите лицензионное соглашение и снова нажмите на кнопку «Далее».
Затем примите лицензионное соглашение и снова нажмите на кнопку «Далее».
Теперь выберите пункт «Бесплатная лицензия» и нажмите на кнопку «Далее».

Программа активирована и предупреждает вас о том, что при форматировании удалятся все данные, имеющиеся на вашей флешке. Если USB-накопитель пустой или имеющиеся на нем файлы не несут для вас никакой ценности, нажмите на кнопку «Продолжить».
Примите лицензионное соглашение Windows и вновь кликните по кнопке «Продолжить». Готово, процесс записи успешно запущен!
Готово, процесс записи успешно запущен!

XBoot
XBoot – мощная программа для записи ISO образа на флешку, при помощи которой можно выполнить запись буквально в несколько кликов. Кроме записи, программа поддерживает создание и редактирование образов. XBoot содержит в себе большое количество дополнительных инструментов, среди которых имеется качественный эмулятор.
Скачиваем, распаковываем архив и запускаем XBoot.
После запуска вы увидите следующее окно: Перетащите необходимый образ в главную область программы, выберите первый режим (Grub4dos ISO Emulation) и нажмите на кнопку «Add this file».
Перетащите необходимый образ в главную область программы, выберите первый режим (Grub4dos ISO Emulation) и нажмите на кнопку «Add this file». Затем кликните по кнопке «Create USB».
Затем кликните по кнопке «Create USB». На данном этапе выберите флешку и нажмите «OK».
На данном этапе выберите флешку и нажмите «OK».

Бутлер
Бутлер – это бесплатная программа для записи и эмуляции образов, которая поддерживает все популярные форматы. Бутлер имеет простой интерфейс и высокую скорость работы.
Скачать данную программу для записи образа на флешку, можно по ссылке ниже.
Запустите приложение, выберите значение «Образы Live CD» и откройте нужный файл. Затем в правой части окна введите название загрузки (имя может быть любое, кроме пустого значения) и нажмите на кнопку «Добавить». В нижней части выберите флешку, на которую будет производиться запись, а затем нажмите на кнопку «Старт».
В нижней части выберите флешку, на которую будет производиться запись, а затем нажмите на кнопку «Старт». Если процесс запустится успешно, вы увидите следующее окно:
Если процесс запустится успешно, вы увидите следующее окно: Итак, в этой статье мы рассмотрели 7 лучших программ для записи ISO образа на флешку, которые в ходе тестирования показали себя с самой лучшей стороны. Если у вас появились вопросы, обязательно пишите о них в комментариях, мы ответим на каждое ваше сообщение. Подписывайтесь на нашу группу ВК и YouTube канал. Большое спасибо за внимание!
Итак, в этой статье мы рассмотрели 7 лучших программ для записи ISO образа на флешку, которые в ходе тестирования показали себя с самой лучшей стороны. Если у вас появились вопросы, обязательно пишите о них в комментариях, мы ответим на каждое ваше сообщение. Подписывайтесь на нашу группу ВК и YouTube канал. Большое спасибо за внимание!
1" :pagination="pagination" :callback="loadData" :options="paginationOptions">