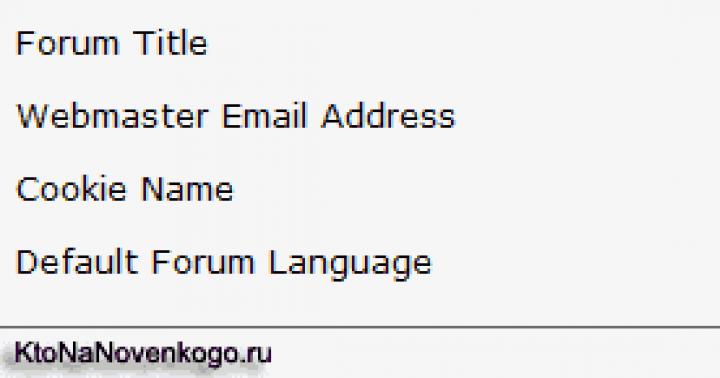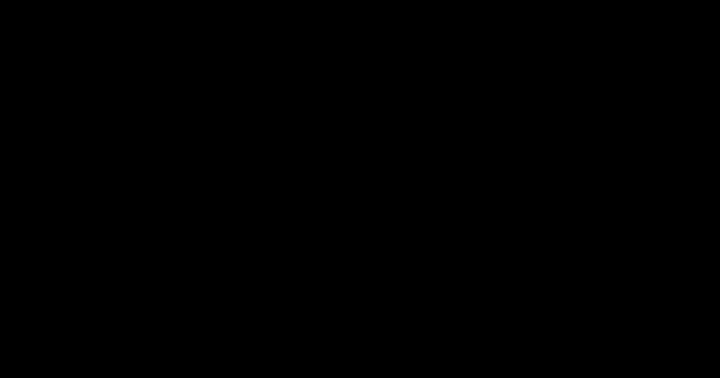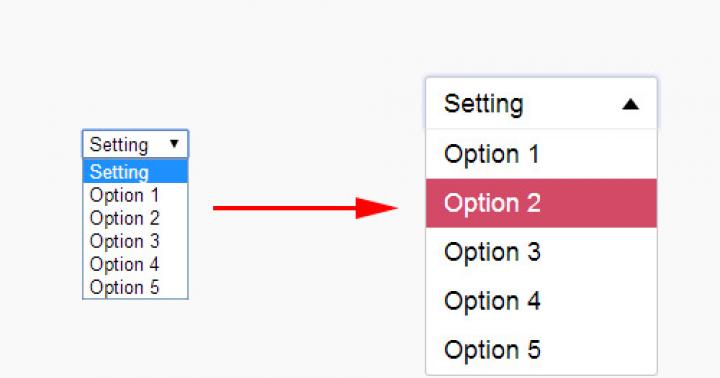В свое время, как только появился на рынке, Google Chrome был самым быстрым браузером. Он и сейчас позиционируется как самый быстрый браузер, однако, если говорить сугубо о быстродействии, то у лидера рынка уже успели появиться конкуренты. Это как его клоны, унаследовавшие вместе с самим Google Chrome оперативность работы платформы Chromium, так и браузеры на базе других движков. Следование передовым веб-технологиям не всегда может пройти незаметно для производительности программного обеспечения. Потому сегодня о Chrome будет правильнее говорить как о самом продвинутом, функциональном и настраиваемом браузере, чем эксплуатировать его образ из прошлого как самого шустрого веб-обозревателя. Однако если производительность Chrome, которую тот выдает сразу после своей установки, устраивает, вот только бы она не терялась со временем в процессе работы браузера, это уже вопрос оптимизации.
Об оптимизации работы браузера речь и пойдет ниже. Как ускорить работу Google Chrome? Рассмотрим несколько способов.
1. Аппаратный апгрейд
Прежде чем приступить непосредственно к рассмотрению способов оптимизации, первым пунктом отметим базовый и наиболее эффективный способ улучшения производительности хоть Chrome, хоть любого иного браузера, хоть компьютера в целом. Речь идет о модернизации аппаратных составляющих компьютера. Для браузера от Google принципиально важно наличие достаточной оперативной памяти, ведь именно ее браузер использует, храня в ней свои процессы, для обеспечения производительности. Так что если оперативной памяти 2 Гб (а то и менее), первым делом ее нужно увеличить хотя бы до 4 Гб. Также для работы любого браузера желательно иметь пусть не самый мощный, но хотя бы современный процессор. Старые и маломощные процессоры часто не справляются с обработкой современных веб-технологий.
2. Страницы, открывающиеся вместе с Chrome
Одной из причин быстрого запуска Google Chrome является предустановленная в настройках опция открытия лишь одной вкладки браузера – стартовой страницы, она же страница быстрого доступа. Такой расклад неудобен при постоянной работе с браузером, и многие переназначают открытие при запуске стартовой страницы на запуск ранее открытых вкладок. При этом необходимо понимать, что восстановление сессии существенно увеличивает время запуска браузера. Ведь одномоментно будет загружаться каждая открытая ранее веб-страница. Чтобы ускорить запуск Chrome, можно оставить предустановленную опцию запуска стартовой страницы, а просматриваемые веб-страницы либо добавлять в закладки перед закрытием браузера, либо при необходимости в дальнейшем открывать из раздела «История».
К параметрам страниц запуска вместе с браузером необходимо обратиться, если стартовая страница без ведома изменена. Если она была заменена на другую сторонним софтом, все можно вернуть назад в разделе настроек Chrome. В меню браузера выбираем «Настройки» и далее в разделе «При запуске открывать» устанавливаем галочку на опции «Новую вкладку».


3. Тема Chrome
Стандартная тема оформления, с которой Chrome устанавливается – оптимальный вариант для маломощных компьютеров. Графика и анимация ярких и эффектных тем, которые в браузер можно установить в его магазине, расходуют системные ресурсы. Это же касается и отдельно встраиваемых в Chrome экспресс-панелей быстрого доступа с визуальными закладками сайтов. После экспериментов с расцветкой окна Chrome к стандартной теме браузера можно вернуться в любой момент. Для этого в разделе настроек «Внешний вид» нужно нажать кнопку «Восстановить тему по умолчанию».

4. Расширения Chrome
Потенциал Google Chrome заложен в его магазине расширений и приложений. Некоторые из приложений совместимы с мобильной платформой Android и привносят неоспоримое удобство в работу пользователей, которые, наряду с настольным компьютером или ноутбуком, имеют также Android-смартфон или планшет. С помощью расширений Chrome можно избавиться от рекламы на сайтах, работать с иностранными веб-ресурсами благодаря техническому переводу веб-страниц, оптимизировать поиск информации, а также внедрить в браузер прочий функционал, причем в большинстве случаев совершенно бесплатно. Но, расширяя возможности браузера, вместе с этим, часто теряем его производительность. Каждое встраиваемое расширение – это отдельный системный процесс, который нагружает процессор и оперативную память. И если нагрузка процессора может наблюдаться только во время активности расширений, то оперативную память они используют и в процессе работы, и в фоновом режиме. Детальный расклад используемых расширениями системных ресурсов можно получить в диспетчере задач Chrome: в меню Chrome выбираем «Дополнительные инструменты», а затем – «Диспетчер задач».

В диспетчере увидим данные о задействовании системных ресурсов различными задачами. В числе этих задач, наряду с открытыми вкладками и плагинами, отдельными процессами будут отображаться установленные в браузер расширения.

И если речь идет о маломощном компьютере, редко используемые расширения, которые нерационально потребляют оперативную память, целесообразно будет отключить. На минуточку, отключить, а не удалить. Совсем не обязательно удалять из браузера хорошие расширения, чтобы при надобности потом их искать в ворохе контента магазина Chrome. Зайдя в настройки браузера и перейдя в раздел расширений, увидим перечень установленных расширений. Кнопка в виде корзинки рядом с ними удаляет расширения из браузера навсегда, а галочка возле надписи «Включено» позволяет отключить временно неиспользуемые расширения. Отключенные расширения остаются в перечне раздела браузера «Расширения», и их в любой момент можно снова активировать, выставив галочку возле надписи «Включено».

5. Максимальное количество открытых вкладок
Каждая открытая вкладка Chrome потребляет оперативную память. И, естественно, при огромном количестве одновременно открытых вкладок будет наблюдаться потеря производительности браузера. Оптимально, чтобы в браузере одновременно было открыто не более 10-ти веб-страниц.
6. Работа Chrome в фоновом режиме
Некоторые веб-сервисы на базе Chrome могут работать как отдельные приложения. Чтобы эти веб-сервисы взаимодействовали с Интернетом даже после закрытия Chrome, браузер устанавливается с активным по умолчанию фоновым режимом работы. Если отдельные приложения таких веб-сервисов не используются, а вся работа проводится только в рамках окна браузера, фоновый режим Chrome можно отключить, чтобы его процессы не потребляли оперативную память. Безусловно, смысл в этом есть, если только периодически требуется максимальная мощь компьютера, как, например, во время игр или работы с гипервизорами. Отключить фоновую работу Chrome можно двумя способами. Первый – нужно кликнуть иконку браузера в системном трее и в появившемся окошке снять галочку с разрешения работы Chrome в фоновом режиме.
Второй – необходимо войти в настройки браузера, внизу окна нажать ссылку «Показать дополнительные настройки» и в разделе «Система» убрать галочку с опции «Не отключать работающие в фоновом режиме сервисы при закрытии браузера».

7. Отключение защиты от фишинга
В настройках Google Chrome, если открыть дополнительные настройки, в разделе «Личные данные» есть пункт с предустановленной галочкой активности «Защитите свое устройство от опасных сайтов».

Снятие галочки с этого пункта несколько ускорит загрузку веб-страниц в окне браузера, поскольку не будет осуществляться проверка веб-адресов. Однако необходимо понимать, что в случае отключения защиты от фишинга вся ответственность ложится на пользователя. К такому способу оптимизации работы браузера лучше прибегать только опытным пользователям.
8. Чистка кэша
Кэш браузера – скрипты, картинки, стили, прочие элементы веб-страниц – хранится локально на диске компьютера и предназначен для ускорения загрузки сайтов. Но когда объем кэша в процессе работы браузера увеличивается, это только вредит быстродействию. Кэш браузера рекомендуется не часто, но периодически, время от времени чистить. Чтобы очистить кэш Google Chrome, жмем клавиши Ctrl+ Shift + Delete. Увидим окно очистки истории браузера, в нем по умолчанию выставлены оптимальные параметры. Из всех элементов кэша оставлены нужные для дальнейшей работы данные – сохраненные пароли, данные веб-форм автозаполнения и лицензии на контент. Все, что в Chrome отмечено по умолчанию, можно удалять. Для этого нужно нажать кнопку «Очистить историю».
Если вдруг, популярный и для многих любимый, браузер Google Chrome начал работать заметно медленней и виснуть, то не стоит его удалять и заново устанавливать, ускорить его работу можно и другими способами, используя простые методы, с которыми каждый может справиться.
Обновление браузера
Первым шагом будет обновление браузера. Сделать это можно двумя способами. В первом, следует войти в меню, выбрав «Справка», а затем «О браузере Google Chrome». Откроется страница, которая автоматически проверяет, установлена ли последняя версия Google Chrome, если нет - то надо обновить. В случае отказа из-за какой ни будь ошибки, можно обновить браузер по-другому.
Если на экране появляется ошибка, второй и очевидный способ - загрузить новую версию с официального сайта, который установит и обновит браузер до последней версии.
Удаление ненужных расширений
Со временем у браузера может быть много расширений, некоторые из них были полезны один раз, два, и есть некоторые, без которых мы не можем представить себе серфинг в Интернете. В любом случае, их надо удалить и оставить только необходимые.
В меню слудет выбрать «Дополнительные инструменты», а затем «Расширения». Там будет показана страница, на которой можно найти все установленные расширения в браузере. Так же можно добраться до этого места, если вставить в адресную строку браузера ссылку chrome://extensions.
Если там, есть что-то не нужно, то следует нажать на кнопку «Удалить», в нижней часть под расширением, подтвердив свое намерение - такое окно появляется ближе к верхнему правому краю.
Проверка использования ресурсов элементами браузера
После удаления ненужного, стоит проверить, какое расширение (и не только) потребляет большое количество ресурсов процессора или оперативной памяти. Проверить это можно, используя «Диспетчер задач», который доступен в Google Chrome. Чтобы вызвать его, выбираем «Дополнительные инструменты» в меню, затем «Диспетчер задач» (или одновременно нажмите Shift + Esc).

В появившемся окне можно, например, щелкнуть вкладку «объем потребляемой памяти», чтобы проверить, что ест большую часть ОЗУ, а затем «Процессор», чтобы проверить, не потребляет ли какое ни будь расширение слишком много ресурсов процессор.
Удаление вредоносного ПО
Причиной замедления браузера могут быть так же различные типы вредоносных расширений и другое программное обеспечение, которое может быть скрыто в системе. Google позволяет сканировать диски на наличие вредоносного программного обеспечения, используя браузер. Для этого просто выберите «Настройки» в меню, затем после появления страницы настроек в самом низу выберите «Дополнительные» и так же в самом низу странице «Сброс настроек и удаление вредоносного ПО», где следует выбрать опцию «Удалить вредоносное ПО с компьютера» (доступно также непосредственно по chrome://settings/cleanup). После нажатия «Найти» и ожидаем, пока появятся результаты.

Очистка данных просмотра
Со временем, чем дольше мы используем браузер, тем больше данных сохраняется, таких, как файлы cookie, изображения в кеше, так же значительно растет история просматриваемых страниц. Иногда стоит очистить все, что в некоторых случаях значительно ускорит работу всего браузера. Для этого просто выберите «Дополнительные инструменты» и «Удаление данных о просмотренных страницах» в меню (или введите chrome://settings/clearBrowserData). В окне, которое появится, следует отметить все три бара и отметьте временной диапазон «От начала», затем нажать «Очистить данные».

Быстрая загрузка страницы, предварительная выборка
Чтобы ускорить загрузку страницы, можно использовать опцию предварительной загрузки страниц. Этот параметр позволит браузеру подготовить страницы, на которые мы можем перейти с просматриваемого портала. Это значительно ускоряет загрузку подстраниц, если мы переходим по ссылкам внутри данного портала.
Чтобы включить эту опцию, следует зайти в меню и выбрать пункт «Настройки». Затем развернуть подпункт «Дополнительные», а затем «Конфиденциальность и безопасность» (или переходим на страницу chrome://settings/privacy). В списке доступных параметров выбираем «Использовать подсказки для ускорения загрузки страниц».

Отключение активности браузера в фоновом режиме
Если не нужна работа браузера в фоновом режиме, то можно отключить эту ненужную опцию. Аналогично как описано выше, следует войти в меню, выбрать «Настройки», далее «Дополнительные», а затем «Система». Снимите флажок «Не отключать работающие в фоновом режиме сервисы при закрытии браузера».
Более быстрое закрытие карт и окон
Карты и окна будут закрыты быстрее, если изменить одну из дополнительных опций, которые скрыты от нежелательных глаз. Эти параметры скрыты, потому что они не находятся в меню и настройках, тут нужно ввести в адресную строку - chrome://flags.
Будучи почти в центре Google Chrome, есть возможность внести некоторые изменения, влияющие на его производительность. Одним из них станет более быстрое закрытие карт и окон. Этого можно достигнуть, изменив определенную настройку.

Чтобы найти нужный параметр, в поле поиска на странице дополнительных параметров надо ввести «Fast tab», появится опция «Fast tab/window close». Там надо переключить настройку с "Disabled" на "Enabled" и перезапускаем браузер.

Количество потоков, отображающих растровую графику
Много просматриваемых страниц, имеют растровую графику. Увеличение потоков, поддерживающих этот тип графики, приведет к более быстрой загрузке. Для этого надо перейти в chrome://flags и найти «Number of raster». В найденной опции под названием «Number of raster threads» выбираем ее значение и изменяем до самого высокого, то есть 4. Это изменение вступит в силу после перезапуска браузера.
Включение протокола QUIC
Протокол QUIC является, в двух словах, попыткой уменьшить задержку между сервером и браузером. Этот параметр можно включить, чтобы убедится в его положительном эффекте. В настройках chrome://flags ищем «QUIC protocol», полное имя «Experimental QUIC protocol», изменение на «Enabled» и перезапуск браузера.
Простой кеш для HTTP
Захламленный кеш может быть одной из причин замедления работы браузера, поэтому одним из первых способов ускорения было очистить файлы cookie и т. д. Здесь же есть возможность включить так называемые простой кэш, который представляет собой включение новой передовой технологии для кеша, так что файлы находятся в определенном порядке. Перейдите в chrome://flags и находим «simple cache». И переключаем «Simple Cache for HTTP», на «Enabled».
Ленивая загрузка
Ленивая загрузка, загружает только то, что видно на экране, без загрузки и рендеринга всей страницы, что должно положительно повлиять на работу с батареей на ноутбуке и более быструю загрузку страниц. Чтобы включить эту опцию, возвращаемся в chrome://flags, в поиск вводим «lazy» и находим «Enable lazy frame loading» и изменяем на «Enabled».
Автоматическое отключение карты
Просматривая десятки карт, иногда случается, что остается мало оперативной памяти, и открытие последующих карт забирает оставшеюся память. Решение состоит в том, чтобы автоматически очищать карты из памяти, чтобы освободить пару мегабайт. После повторного ввода карты данные будут перезагружены.
Чтобы включить эту опцию, вводим chrome://flags, а затем в поисковую строку «discarding». После появления опции «Automatic tab discarding» изменяем ее значение с "Disabled" на "Enabled", и перезапускаем браузер.
Автоматическое обновление только активной карты
Если необходимо заставить Google Chrome изменить автоматическое обновление страниц после потери соединения только для активных карт, надо изменить всего одну настройку. Сновавводим chrome://flags иищем «only auto». Переключаем «Only Auto-Reload Visible Tabs» на «Enabled».
Вот, в принципе не таким уже и сложными способами можно ускорить работу браузера Google Chrome.
Google Chrome устроен так, что создает отдельный системный процесс для каждой вкладки, а также для плагинов и расширений. Это предотвращает полные сбои браузера. Если одна вкладка зависла и прекратила работу, остальные вкладки не будут затронуты и Chrome будет продолжать работать.
В свою очередь, операционные системы должны прилагать дополнительные усилия для выполнения этих задач по отдельности, и если вы откроете диспетчер задач, то увидите как Chrome съедает вашу драгоценную оперативную память. В то же время компьютер начнет неизбежно работать медленнее из-за количества задач созданных браузером. Это негативно сказывается на производительности самого браузера Chrome замедляя его работу, а так же скорость загрузки и отрисовки страниц.
Ускоряем Google Chrome
Таким образом, вот несколько советов, которые пользователи могут применить самостоятельно, чтобы сбалансировать работу браузера и операционной системы.
1. Меньше вкладок!
Сведите количество вкладок к минимуму и закройте лишние . Это одна из самых главных и частых проблем с подвисаниями и «жором» оперативной памяти.
2. Усыпите неактивные вкладки
Расширения, как Great SUSPENDER автоматически усыпляют неактивные вкладки, чтобы сэкономить на оперативной памяти. Имейте в виду, что усыпленная вкладка не будет отображать контент, если вы перейдете в автономный режим.
3. Меньше сессий
Альтернативный вариант подвисания создают сохраненные сессии браузера во множестве вкладок. Session Buddy и TabCloud собирают все сеансы просмотра в одном окне. Затем пользователи могут закрыть группу вкладок одним щелчком и открыть их одновременно в следующий раз.
4. Лишние расширения
Отключите расширения, которые вы обычно не используете . Если это не возможно, то полностью удалите их. Они могут быть отключены или удалены в настройках браузера Chrome.
5. Лишние плагины
Кроме расширений, удаление плагинов тоже отличный способ ускорения. Они, как и расширения, съедают очень много оперативной памяти. Список плагинов можно получить, набрав chrome://extensions/ в адресной строке. Затем можно удалить или отключить каждый плагин вручную.
6. Запрос на запуск плагинов
Для важных плагинов, таких как Flash — плеер, пользователь может указать, когда плагинам запускаться вручную:
- Заходим в настройки chrome://settings/
- Показать дополнительные настройки
- Настройки контента
- Плагины
- Запрашивать разрешение на запуск контента плагинов
7. Очистка Кеша
В соответствии с дополнительными настройками, пользователи также могут выбрать очистку кеша , как только они замечают небольшую задержку в загрузке. Обычно кэш в целом ускоряет время загрузки, но наступает момент, когда в нем хранится слишком много данных. Фактически, Google Chrome должен потрудиться, чтобы найти кэш для загрузки нужной веб страницы.
8. Simple Cache для HTTP
Альтернативу удалению веб кэша полностью обеспечивает Simple Cache для HTTP . Он перераспределяет обработку кеша системой, что улучшает скорость Chrome. Для того, чтобы получить доступ к функции, введите chrome://flags/#enable-simple-cache-backend в адресную строку и включите эту функцию.
9. Выключение фоновой загрузки
Для систем, которые действительно страдают проблемами с быстродействием, выключение фоновой загрузки может быть последним спасением. Настройка находится в параметрах конфиденциальности браузера. Эта функция загружает веб-страницы проактивно, прежде чем пользователь успевает подумать о доступе к ней, делая время загрузки намного быстрее. Но при этом сильно возрастает потребление ОЗУ.
10. Проблемы с сетью
Если система и браузер работают корректно, но проблема не решилась, то необходимо разобраться с подключением к интернету. Приложение Экономия трафика от Google поможет ужать потребление в несколько раз, а так же пустит ваш трафик через надежные гуловские DNS, которые намного стабильнее, чем у многих интернет провайдеров.
Самой популярной программой каждого современного компьютера является браузер, поэтому эффективность его работы многое определяет. Теперь пришло время рассказать 10 секретов в том, как можно увеличить скорость работы другого популярного браузера — Google Chrome.
1. Страница быстрого доступа

Начнем наше ускорение работы Chrome с самого начала - с момента запуска браузера. У большинства из нас при открытии «хрома» появляются домашние страницы или последние открытые вкладки. Во многом это определяет, как быстро загружается браузер.
Поэтому для того, чтобы с максимальной скоростью запустить Chrome, необходимо перейти в настройки браузера, введя фразу chrome://settings в адресной сроке. Затем в параметре «Начальная группа » поставить маркер напротив надписи «Страница быстрого доступа ». Это позволит значительно облегчить процесс запуска.
2. Версия браузера

Браузер Chrome, как и любая другая программа, нуждается в постоянных обновлениях. Новые версии не только приносят различные нововведения и улучшенные настройки безопасности, но еще и способствуют оптимизации быстродействия браузера.
Этот вопрос для некоторых может показаться очевидным, однако практика показывает, что регулярные обновления предотвращают торможения браузера. И хотя «Хром» должен обновляться автоматически (без участия пользователя), все-таки стоит в этом убедиться самому.
3. Темы браузера

Чтобы браузер работал максимально эффективно, ни в коем случае нельзя использовать различные нестандартные схемы его оформления. Необходимо использовать исключительно тему по умолчанию.
Чтобы это сделать, необходимо перейти в настройки браузера и в параметре «Внешний вид » нажать на кнопку «Восстановить тему по умолчанию ».
4. Кэш и история

Chrome может хранить гигабайты данных с историей просмотра и временными файлами. Чаще всего эта информация бесполезная и ее можно удалить. Для этого зайдите в настройки (chrome://settings/clearBrowserData ) и выберите, что вы хотите удалить и за какой период.
Как правило, для ускорения браузера достаточно очистки истории просмотра и кэша за все время. Чтобы история и кэш не накапливались, можно производить автоматическую очистку с помощью приложения Click&Clean . Установите его из веб-магазина, откройте настройки, выберите, какую информацию нужно удалять и нажмите галочку у опции «Запускать очистку при закрытии Хрома ».
5. Отключить модули

Модули - это программные надстройки, которые помогают браузеру открывать тот или иной нестандартный контент. Так, благодаря модулям «Хром» способен читать содержимое на сайтах, которое требует поддержку технологий Flash, Java, Silverlight или Windows Media. На практике поддержка всех этих модулей одновременно не нужна.
К тому же, если вы знаете наверняка, что не посещаете сайты, которые имеют приложения на Java, то разумно отключить этот модуль. Для этого откройте вкладку модулей (about:plugins ), посмотрите их перечень и отключите лишние. Безвозвратно удалять модули нельзя. Имейте в виду, что Flash часто используется для показа видео (в т.ч. на YouTube), поэтому отключать его не рекомендуется.
6. Удалить лишние приложения

Практика показывает, что очень часто приложения в Chrome просто дублируют закладки, а потому бесполезны, и от них лучше всего избавиться.
Для этого необходимо открыть вкладку, на которой показаны установленные приложения (chrome://apps/ ), правой кнопкой мыши нажмите на то, которым вы не пользуетесь, и появившемся меню выберите «Удалить ». Отключать приложения нельзя.
7. Удалить расширения

Одной из причин замедленной работы Chrome является переизбыток расширений. Несмотря на наличие большого количества действительно полезных расширений, множество из них все-таки остаются бесполезными. А от них нужно избавляться.
Расширение, которое вывело свою кнопку справа от адресной строки, можно удалить, нажав на его значок правой кнопкой мыши и выбрав в открывшемся меню опцию «Удалить ». Те расширения, у которых нет кнопок, можно удалить через настройки браузера. Зайдите в меню настроек и выберите «Инструменты» > «Расширения » или откройте вкладку chrome://extensions/ .
8. Настройки

Google Chrome имеет мощную систему настроек, некоторые из них могут немного ускорить его производительность. Перейдите в Настройки браузера и в низу страницы нажмите ссылку «Показать дополнительные настройки ».
Ниже нужно найти параметр «Личные данные », в котором следует включить параметр «Предсказывать сетевые действия для ускорения загрузки страниц » и отключить параметр «Автоматически отправлять в Google статистику использования и отчеты о сбоях ». С остальными опциями можете поступить по желанию.
9. Меньше активных вкладок

В значительной степени на скорость работы браузера влияет количество открытых в браузере вкладок. Если их больше десяти, то, можете не сомневаться, всю вашу оперативную память съедает Chrome. Старайтесь использовать как можно меньше активных вкладок, особенно, если на них есть вставленные видео- или аудиофайлы.
10. Горячие клавиши

Безусловно, оптимизировать в Chrome есть что. Но для того, чтобы максимально ускорить работу в данном браузере, каждый пользователь должен знать минимальный набор горячих клавиш. Например, чтобы открыть новую вкладку, достаточно нажать CTRL+T , а чтобы восстановить случайно закрытую вкладку — CTRL+SHIFT+T .
Многие браузеры снабжены множеством плагинов, расширений, панелей инструментов, в которых Вы, в действительности, не нуждаетесь. Часто они снижают скорость работы в интернете и производительность.
Позвольте представить вашему вниманию полезные советы о том, как обеспечивать хорошую скорость работы в браузерах Google Chrome и Mozilla Firefox .
Отключите плагины и расширения в самом браузере
Начнем с того, что укажем основные различия между плагинами и расширениями.
Что такое плагин?
Плагин - это библиотека стороннего разработчика, присоединенная к браузеру. Он может быть встроенным в веб-страницу, и в этом случае он будет работать только на этой веб-странице.
Вот примеры наиболее распространенных плагинов: Adobe Flash , Java , Microsoft Silverlight , Apple Quicktime, Adobe Reader.
Что такое расширение?
Расширения, или дополнения, могут добавлять функции в пользовательский интерфейс браузера и обрабатывать страницы, которые он загружает. Несмотря на то, что они могут показаться схожими, фактически расширения не то же самое, что плагины; они оказывают влияние на сам веб-браузер, а также на страницу. Вот некоторые примеры важных или необходимых дополнений: Adblock Plus, Firebug, Microsoft .NET Framework Assistant.
Ниже вы найдете инструкции о том, как удалить или отключить ненужные плагины и расширения в Google Chrome и Mozilla Firefox.
В Google Chrome:
1. Откройте Google Chrome и нажмите кнопку меню на панели браузера.
2. Щелкните Инструменты (Tools).
3. Выберите Расширения (Extensions).
4. Щелкните значок корзины напротив расширения, которое вы хотите полностью удалить.
5. Когда появится диалог подтверждения, щелкните Удалить (Remove). Вы можете также временно отключить расширение, выполнив это на странице Расширения.

В Mozilla Firefox:
1. Вверху окна Firefox щелкните кнопку Firefox и затем Дополнения (Add-ons). Откроется вкладка менеджера расширений.
2. На вкладке менеджера расширений выберите Расширения или Внешний вид .
3. Выберите дополнение, которое хотите отключить.
4. Щелкните кнопку Отключить(Disable).
5. Щелкните Перезапустить сейчас (Restart now), если будет запрос на перезапуск. Программа запомнит открытые вкладки и откроет их после перезапуска программы.

6. Снова войдите в меню Дополнения и выберите Плагины (Plugins).
7. Выберите плагин, который вы хотите выключить.
8. Выберите Никогда не включать в ниспадающем меню.
Очистите кэш и удалите cookie
Этот процесс необходим из-за количества данных, сохраняемых браузером, которое в значительной степени является излишней тратой дискового пространства.
У Вашего браузера есть папка, в которой определенные загруженные элементы сохраняются для использования в будущем. Графические изображения (кнопки, баннеры, значки или диаграммы), фотографии и даже целые веб-страницы - вот примеры элементов кэша. При обращении к странице веб-сайта компьютер сначала просматривает свою папку кэша, проверяя, не сохранял ли он уже изображения для этой страницы, и если это так, он не будет загружать их снова. Это делается для ускорения загрузки.
Папки кэша могут стать довольно большими и могут занимать более 100 Мбайт объема на жестком диске, храня графику для сайтов, которые Вы, возможно, никогда не посетите снова. В том случае, если Вы заботитесь о вашей конфиденциальности или об экономии места для хранения на диске, может быть благоразумным периодическая очистка кэша. Это также позволит браузеру иметь доступ к свежим веб-страницам, не прибегая к использованию старых элементов кэша.
Для того, чтобы опустошить кэш своего браузера, выполните нижеследующие шаги.
При использовании Google Chrome:
1. Откройте Google Chrome.
2. Нажмите кнопку меню на панели браузера.
3. Выберите Инструменты (Tools).
4.Выберите Удаление данных просмотренных страниц (Clear browsing data)
5. В диалоговом окне установите флажки возле тех видов данных, которые хотите удалить. Флажки Очистить историю просмотров (Clear browsing history), Очистить историю загрузок (Clear download history), Очистить файлы cookie и другие данные сайтов и подключаемых модулей (Delete cookies and other site and plug-in data), Очистить кэш (Empty the cache) установлены по умолчанию и мы рекомендуем оставить эти флажки включенными.
6. В ниспадающем меню вверху диалога выберите, какой объем данных вы желаете удалить. Для удаления всех данных выберите За все время .
7. Нажмите Очистить историю (Clear browsing data)

В Mozilla Firefox:
1. Откройте Mozilla Firefox.
2. В верхней части окна Firefox щелкните кнопку Firefox и затем выберите Настройки (Options).
3. Выберите Дополнительные (Advanced).
4. Щелкните вкладку Сеть (Network).
5. В разделе Кэшированное веб-содержимое (Cached Web Content) щелкните Очистить сейчас (Clear Now).

6. Чтобы закрыть диалог настроек, щелкните OK.
Сбросьте параметры и настройки браузера
Иногда, когда Вы устанавливаете какую-то программу, она может изменить настройки браузера без Вашего ведома, и Вы после этого можете заметить, что Ваш браузер ведет себя как-то не так. Программы могут добавлять различные расширения или менять поисковую систему, установленную по умолчанию, а также могут вызывать различные проблемы при работе в сети.
В Google Chrome:
1. Щелкните кнопку меню на панели инструментов браузера.
2. Выберите Настройки (Settings).
3. Щелкните Показать дополнительные настройки (Click Show advanced settings) и найдите раздел Сброс настроек браузера ("Reset browser settings").
4. Щелкните Сброс настроек браузера (Reset browser settings).

5. В диалоговом окне щелкните Сбросить (Reset).
Обратите внимание: если у вас установлен флажок "Отправьте отчет о текущих настройках Google Chrome и помогите усовершенствовать работу браузера" ("Help make Google Chrome better by reporting the current settings "), вы анонимно отправляете в Google данные о ваших настройках Chrome.
В Mozilla Firefox:
1. Откройте Mozilla Firefox.
2. В верхней части окна щелкните кнопку Firefox, перейдите в подменю Справка (Help) и выберите (Troubleshooting Information).
3. Щелкните кнопку Сбросить Firefox (Reset Firefox) в верхнем правом углу страницы Информация для решения проблем .
4. Чтобы продолжить, щелкните Сбросить Firefox в открывшемся окне подтверждения.
5. Firefox закроется и выполнит сброс. После завершения вновь считанная информация будет перечислена в окне. Нажмите кнопку Завершить (Finish), и Firefox откроется.

Установите новый браузер
По материалам интернет-портала . Перевод на русский язык: Александр Рябов
Нашли опечатку? Выделите и нажмите Ctrl + Enter