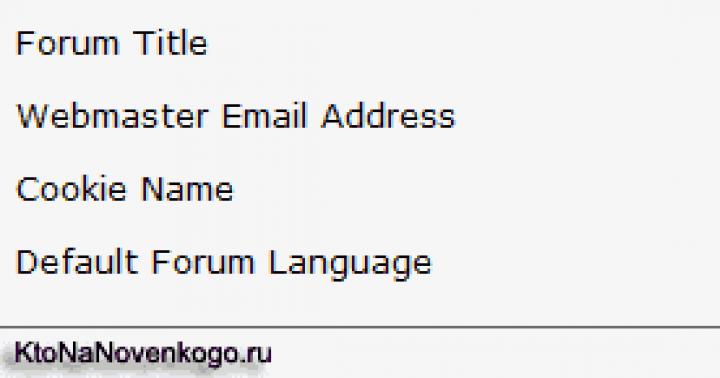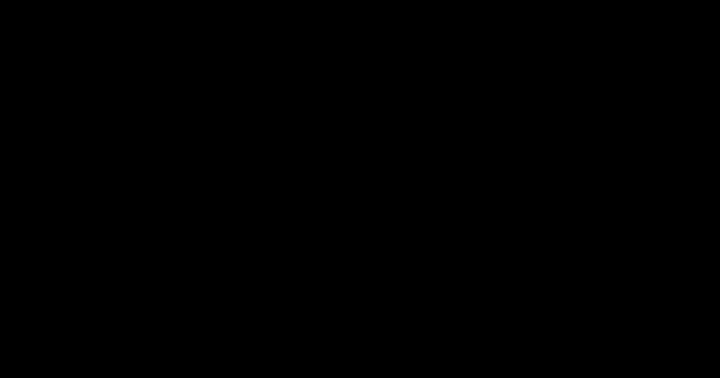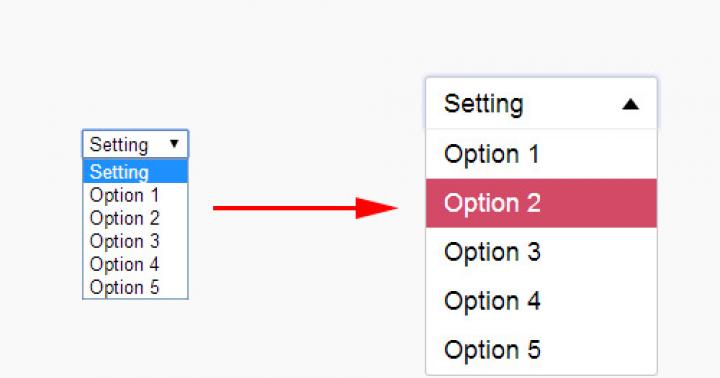Если вы хотите поддерживать систему в хорошем состоянии, то вам необходимо следить за тем, чтобы на жестком диске всегда было свободное место и удалять неиспользуемые программы. К сожалению, многие пользователи не знают, как правильно деинсталлировать программное обеспечение, не на пустом же месте появляется множество историй про удаление ярлыков игр. Поэтому в данной статье мы рассмотрим, как удалять программы так, чтобы оставалось как можно меньше остаточных файлов или же не оставалось вовсе.
Правильное удаление программ обеспечит вам наименьшее количество остаточных файлов, а значит, продлит бесперебойную работу операционной системы. Деинсталлировать программы можно как штатными средствами Виндовс, так и с помощью дополнительного программного обеспечения.
Способ 1: CCleaner
Наиболее удобная и популярная программа, которая следит за чистотой вашего компьютера — . Это бесплатное программное обеспечение, которые удаляет не только основные файлы программы, но также и находит все дополнительные. Также здесь вы найдете и множество других инструментов, таких как управление автозагрузкой, очистка временных файлов, исправление проблем реестра и многое другое.
Для того, чтобы с помощью СиКлинера деинсталлировать программу, перейдите во вкладку «Сервис» , а затем «Удаление программ» . Вы увидите список всех программ, которые установлены на вашем ПК. Выделите тот продукт, который необходимо удалить, и с помощью кнопок управления справа выберите необходимое действие (в нашем случае — «Деинсталляция» ).
Внимание!
Как видим, CCleaner предлагает две, казалось бы, одинаковые кнопки: «Удалить» и «Деинсталляция» . Разница между ними в том, что? нажав первую, вы просто удалите приложение из списка, но на компьютере оно останется. А чтобы удалить программу полностью из системы, необходимо нажать на вторую кнопку.

Способ 2: Revo Uninstaller
Не менее интересной и полезной программой является . Функционал данного ПО также не ограничивается лишь возможностью удалять программы: с его помощью вы сможете зачищать следы в браузерах, управлять автозагрузкой и находить всю оставшуюся от приложений информацию в реестре и на жестком диске.
Нет ничего сложного в том, чтобы удалить программу с помощью Revo Uninstaller. В панели сверху нажмите на инструмент «Деинсталлятор» , а затем в появившемся списке выберите приложение, которое необходимо удалить. Теперь кликните на кнопку «Удалить» , которая также располагается в панели сверху.

Способ 3: IObit Uninstaller
И еще одна бесплатная программа в нашем списке — . Особенность данного ПО в том, что оно позволяет принудительно удалить даже самые стойкие приложения. Помимо удаления, вы также можете отключать процессы, работать с обновлениями Windows, управлять автозагрузкой и многое другое.
Для того, чтобы удалить программу, перейдите во вкладку «Все приложения» , а затем просто выберите необходимое ПО и нажмите на кнопку «Удалить» .

Способ 4: Штатные средства системы
Конечно же, существует и способ удалить программу без использования дополнительного программного обеспечения. Первым делом вызовите «Панель управления» , например, через меню Win + X и найдите там элемент «Программы и компоненты» .
Интересно!
Это же окно вы можете открыть с помощью диалогового окна «Выполнить» , которое вызывается комбинацией клавиш Win + R . Просто введите туда следующую команду и нажмите «OK» :appwiz.cpl

Откроется окно, где вы найдете список всех установленных приложений. Щелчком мыши выделите программу, которую необходимо удалить и нажмите соответствующую кнопку, которая находится над списком.

С помощью указанных выше способов вы сможете правильно удалить программы так, чтобы следов практически не оставалось. Несмотря на то, что можно обойтись и штатными средствами, мы рекомендуем использовать дополнительное ПО, ведь с его помощью можно поддерживать производительность системы.
Если срочно требуется освободить место на жестком диске, то, пожалуй, один из самых простых способов сделать это – удалить неиспользуемые программы. В Windows 8 эта процедура не слишком сложная, поэтому с ней справятся даже новички. Свои особенности есть при удалении приложений начального экрана или программ рабочего стола. Давайте рассмотрим подробнее оба варианта.
Удаление программ из Metro
Самое знаменитое изменение в новой версии операционной системы – появление начального экрана, именуемого Metro. На нем отображаются разнообразные приложения и утилиты, которые могут понадобиться в работе. Однако, не во всех из них есть необходимость. Некоторые пользователи определенные приложения и программы вообще не применяют или пользуются их аналогами, скачанными и установленными на рабочий стол. В таком случае возникает необходимость в удалении, что, кстати, поможет освободить некоторое количество свободного места. Сюда можно отнести “Люди”, “Музыка”, “Финансы” и другие приложения, потеря которых безболезненно пройдет как для пользователя, так и для операционной системы.
Если вы хотите просто убрать иконку программы из начального экрана, то кликните по ней правой кнопочкой мыши. В отрывшемся меню нажмите пункт “Открепить …”. Программа останется на компьютере, однако, ее плитка исчезнет из экрана Metro. Чтобы вновь ее найти понадобится зайти в меню под названием Все приложения.
В случае, когда вы хотите полностью удалить утилиту с компьютера, то точно также кликаете по ней правой кнопкой. Теперь в меню выбирайте Удалить. Далее компьютер потребует подтверждения данного действия. Получив его, система удалит приложение с устройства полностью.
Если плитки утилиты нет на начальном экране, то нам нужно зайти в меню Все приложения. Здесь находим необходимую программу. Кликаем на нее мышкой, после чего внизу экрана выбираем надпись Удалить. В Windows 8 практически не бывает ошибок “невозможно удалить” и пр.
Удаление программ с рабочего стола
Остальные программы, которые использовались еще в предыдущих версиях ОС, удаляются немного по-другому. Для этого никогда не нужно отправлять папку с утилитой в корзину, так как подобное действие не даст никаких результатов. Необходимо открыть Панель управления. Как открыть Панель управления в Windows 8 сможете узнать . Далее находи меню Программы и компоненты. Самый быстрый способ перейти сюда – вызвать командную строку, в которую ввести appwiz.cpl и нажать Выполнить.

После этого необходимо выбрать из выпавшего списка программу или приложение, которое вы собираетесь удалить. Подтверждаем изменения, которые мы собрались делать с утилитой. Далее откроется Мастер удаления. В нем все просто, нужно всего лишь следовать подсказкам, которые будут появляться на экране. Удаление антивирусной программы иногда может немного отличаться от указанных действий. Это связано с тем, что некоторые антивирусы прописывают свои коды в системных папках. Поэтому не всегда можно обойтись стандартными средствами, встроенными в систему. Перед удалением множества программ, особенно, если вы не знаете их назначения лучше всего предварительно .
Как видим, удалить программу или приложение не так уж и сложно. В операционной системе есть для этого специальные инструменты, которые понятны даже неопытному пользователю. Можно воспользоваться и дополнительными утилитами, которые распространяются бесплатно. К примеру, довольно эффективно для очистки компьютера . Но решать, каким способом действовать, необходимо непосредственно пользователю, ориентируясь в этом на то, что для него удобнее. При этом помните, что если вы просто удалите папку с программой в корзину, то она все равно останется на компьютере.
Удаление программ в системе Windows 8 производится при помощи меню «Программы и компоненты», которое доступно в качестве отдельного пункта в «Панели управления» системы. Чтобы перейти к менеджеру компонентов, перейдите в интерфейс Metro. Чтобы перейти в плиточный режим с рабочего стола, наведите курсор мыши в левый нижний угол экрана и нажмите левую клавишу для появления меню. При помощи клавиатуры начните ввод названия «Программы и компоненты». В левой части окна в списке полученных результатов выберите соответствующее приложение при помощи кнопки Enter или указателя мыши. Если результата не появляется, выберите раздел «Параметры» в списке категорий под строкой поиска в правой части экрана.
В новом окне будет отображен интерфейс, который позволяет управлять , установленными на компьютере. В данном списке отображены все приложения, инсталлированные в системе. При помощи ползунка в правой части окна перемещайтесь по списку, чтобы выбрать необходимый пункт. Если вы хотите удалить программу, кликните на ее наименовании правой клавишей мыши, после чего выберите «Удалить». Подтвердите произведение операции и нажмите «Ок» после ее завершения. После появления соответствующего уведомления перезагрузите компьютер для применения изменений.
Для удаления выбранной программы вы также можете воспользоваться кнопкой «Изменить/Удалить» в верхней части окна «Программы и компоненты».
Удаление программ в Metro
Если вы хотите удалить программу из плиточного интерфейса Metro, снова нажмите в левый нижний угол на экране Windows. После этого в предложенном перечне приложений найдите ненужные программы. Вы также можете воспользоваться поиском по списку, начав печатать название ненужного приложения. Если результаты поиска отсутствуют, проверьте еще раз правильность имени программы. Убедитесь, что под строкой поиска выбрана категория «Приложения», чтобы сканирование системой было успешно завершено.
Вы также можете просто убрать программу из интерфейса Metro без полного ее удаления. Для этого нажмите на кнопку «Открепить от начального экрана» после выбора значка ненужного приложения правой клавишей мыши.
Кликните правой клавишей мыши на ненужной программе. В нижней части окна системы появится меню, которое позволит выбрать возможные варианты действия. Нажмите на кнопку «Удалить», а затем подтвердите совершение операции. Удаление программы завершено и вы больше не сможете использовать ее в системе.
Каждый пользователь постоянно выполняет установку и удаление программ на своем компьютере или другом устройстве под управлением системы Windows. Касается это и процесса удаления или изменения приложений.
Удаление программ, установленных изначально
При установке Windows 8 одновременно загружаются разнообразные приложения «Музыка», «Финансы, «Карты Bing» и другие. Большинство из них не используются, этому их можно удалить совершенно безболезненно. Для этого необходимо выполнить всего лишь несколько действий:
Если присутствует плитка программы, то достаточно кликнуть на ней используя правую кнопку мыши и в показавшемся меню выбрать команду «Удалить».

Если программное обеспечение не имеет плитки на начальном экране, то необходимо перейти в меню «Все приложения». Пользователям Windows 8 нужно кликнуть кнопкой мыши, предназначенной для вызова контекстного меню (обычно — правая) на свободном пространстве появившегося после загрузки экрана, и выбрать соответствующий пункт, а в версии 8.1 нажать на стрелочку, расположенную внизу.  После этого надо найти необходимый пункт и из контекстного меню вызвать команду «Удалить».
После этого надо найти необходимый пункт и из контекстного меню вызвать команду «Удалить».
Эти действия приведут к полному удалению из системы этого софта.
Удаление приложений для рабочего стола
Программы, предназначенные для рабочего стола в системе Windows 8, называют классическими приложениями, к которым пользователи привыкли в предыдущих версиях. Их удаление происходит несколько иначе, чем современных плиточных программ.
Прежде всего, необходимо зайти в раздел «Программы и компоненты», который расположен в панели управления (в версии Windows XP он назывался «Установка и удаление программ»). Для этого применяют несколько способов.
Нажать +R и в поле, открывшегося окна ввести appwiz.cpl . После чего щелкнуть кнопку Ok на экране с помощью мыши или Enter на клавиатуре.

С помощью панели управления. Для этого необходимо открыть поиск по приложениям (можно нажать +Q на клавиатуре) и ввести в строку «Панель управлении» после запустить ее. И последовательно перейти к пунктам «Программы» и «Удаление программ».

Когда раздел «Удаление и изменение программ» открылся, надо найти удаляемое приложение в списке и выбрать вверху команду «Удалить/Изменить», после чего следовать подсказкам.
Установка софта
Установка приложений в Windows 8 в целом происходит по аналогии с прошлыми версиями операционной системы.
Для установки со сменных носителей достаточно подключить его к компьютеру (для носителей типа USB-Flash и т.п.) или вставить его в уже подключенный привод (например, для компакт-дисков). После этого необходимо выполнить появляющиеся инструкции.
Важно. Если автоматический запуск не произошел, то необходимо обратиться к документации по программному обеспечению.
Установка софта, полученного из интернета, происходит простым запуском приложения из загруженного комплекта.
Если компьютер подключен к домену, в котором поддерживается инсталляция из сети предприятия, то приложения можно добавлять на компьютер через раздел «Программы и компоненты», находящийся в панели управления.
Доброго дня. Недавно получил один вопрос от пользователя. Приведу дословно:
«Приветствую. Подскажите пожалуйста, как удалить программу (одну игру). В общем, захожу в панель управления, нахожу установленные программы, жму кнопку удалить - программа не удаляется (появляется какая-то ошибка и все)! Есть ли какой-то способ, как удалить любую программу с ПК? Пользуюсь ОС Windows 8. Заранее благодарю, Михаил…»
В этой статье хочу ответить подробно на этот вопрос (тем более, что задают его довольно часто). И так…
Большинство пользователей пользуются стандартной утилитой Windows для установки и удаления программ. Чтобы удалить ту или иную программу, нужно зайти в панель управления Windows и выбрать пункт «удаление программ » (см рис. 1).
Но сравнительно часто, при удалении программ таким способом возникают разного рода ошибки. Чаще всего такие проблемы возникают:
С играми (видимо разработчики не сильно заботятся о том, что их игру когда-нибудь нужно будет удалить с компьютера);
С различными тулбарами и дополнениями для браузеров (это вообще, отдельная тема…). Как правило, многие из этих дополнений можно сразу отнести к вирусным, и польза от них сомнительная (если не считать показ рекламы на пол экрана «пользой»).
Если удалить программу через «Установка и удаление программ» (извиняюсь за тавтологию) не получилось, рекомендую использовать следующие утилиты: Geek Uninstaller или Revo Uninstaller .
Geek Uninstaller
Отличная небольшая утилита для удаления любых программ! Работает во всех популярных ОС Windows: XP, 7, 8, 10.
Позволяет увидеть все установленные программы в Windows, произвести принудительное удаление (что будет актуально, для не удаляемых программ обычным способом), а кроме этого Geek Uninstaller сможет почистить все «хвосты», остающиеся после удаления софта (например, разного рода записи в реестре).
Кстати, так называемые «хвосты» обычно не удаляются стандартными средствами Windows, что не очень хорошо сказывается на работе Windows (особенно, если такого «мусора» скапливается слишком много).
Чем особо привлекает Geek Uninstaller:
Возможность удалить в ручную запись в реестре (а так же узнать ее, см. рис. 3);
Возможность узнать папку установки программы (таким образом так же удалить ее вручную);
Узнать официальный сайт любой установленной программы.
Рис. 3. Возможности программы Geek Uninstaller
Итог: программа в стиле минимализма, нет ничего лишнего. Вместе с тем, хороший инструмент в рамках своих задач, позволяет удалить весь софт, установленный в Windows. Удобно и быстро!
Revo Uninstaller
Одна из лучших утилит для удаления нежелательных приложений из Windows. Программа имеет в своем арсенале хороший алгоритм сканирования системы не только установленных программ, но и тех, которые были давно уже удалены (остатки и «хвосты», ошибочные записи в реестре, которые могут сказываться на скорости работы Windows).
Кстати, многие рекомендуют ставить подобную утилиту одну из первых, после установки новой Windows. Благодаря режиму «охотнику» утилита способна отслуживать все изменения, которые происходят с системой при установке и обновлении любых программ! Благодаря этому в любой момент можно удалить сбойное приложение и вернуть свой компьютер в прежнее рабочее состояние.
Итог: на мой скромный взгляд, Revo Uninstaller предлагает тот же функционал, что и Geek Uninstaller (разве только, что пользоваться ей по удобнее - есть удобные сортировщики: новые программы, давно не используемые и пр.).
PS
На этом все. Всем всего хорошего 🙂