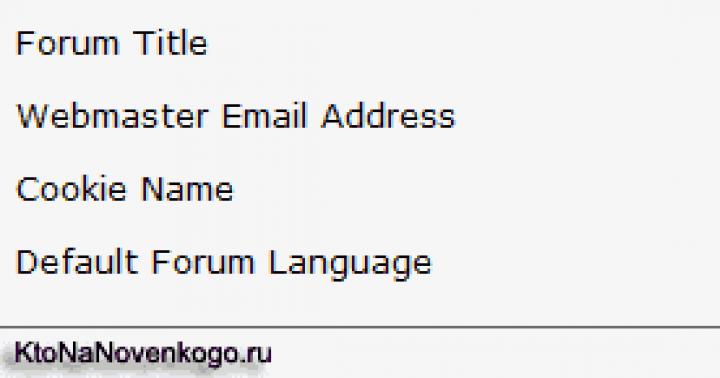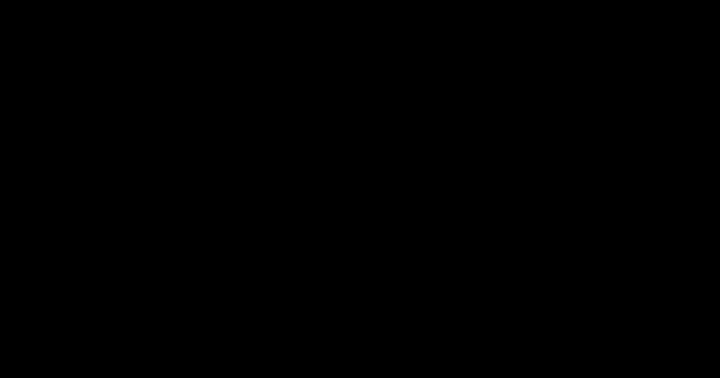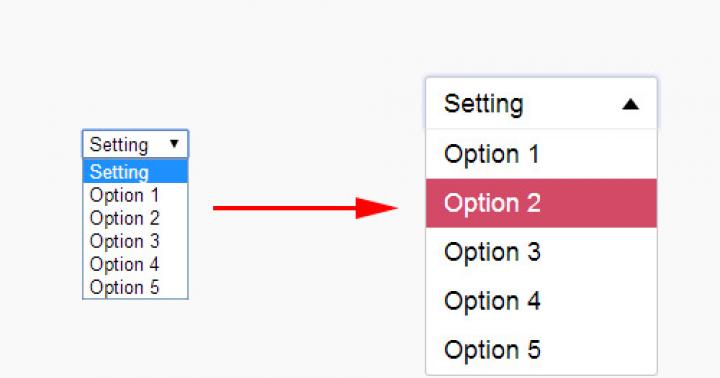Находясь в поисках информации о файле unarc.dll, вы, вероятно, столкнулись с довольно неприятной ошибкой «unarc.dll вернул код ошибки» . Данная проблема у вас возникла, скорее всего, во время установки какой-то скачанной программы или игры. Прежде чем мы начнем рассматривать методы исправления данной проблемы, давайте ознакомимся с самим интересующим нас файлом — unarc.dll.
Если кто-то из вас помнит, то на этом ресурсе уже была похожая статья, в которой разбирался файл isdone.dll. Так вот, unarc.dll также является компонентом все того же установщика InnoSetup. Вы могли видеть данный установщик во многих раздачах программ, утилит или игр, которые качаете с торрентов, например. В общем, довольно популярная система создания инсталляторов для операционной системы Windows.
Так из-за чего же происходит ошибка с файлом , да и с инсталлятором в общем? Проблем можно выделить довольно большое количество. Но, в основном, ошибка «unarc.dll вернул код ошибки» может быть вызвана двумя причинами: DEP(Предотвращение выполнения данных) и кириллица на пути установки. Однако могут присутствовать и другие причины, о которых тут тоже будет сказано. Теперь давайте же рассмотрим методы «лечения” такого недуга, как ошибка unarc.dll.
Метод №1 Отключения антивирусного ПО
Первый делом попробуйте отключить ваше антивирусное программное обеспечения. Далеко вне последних случаях виновато именно оно. Ваш антивирус мог попросту заблокировать устанавливаемые файлы по кто-знает какой-причине. Порой такое случается. Может быть, что в этот раз антивирус решил заблокировать необходимый для распаковки файл, из-за чего и возникла ошибка unarc.dll . После отключения антивируса, попробуйте заново запустить установку. Если же все прошло точно также и вы наблюдаете на своем мониторе ошибку с файлом , то проблема определенно не в антивирусе.
Метод №2 Обновить DirectX
Это один из тех способов, который сложно проверить. Казалось бы, при чем тут DirectX? Все дело в том, что некоторые пользователи утверждают о том, что им помогло простое обновление DirectX. Попробуйте обновить DirectX, скачав его с официального сайта Microsoft, и посмотрите, измениться ли вообще ситуация. Возможно, что вы будете тем самым счастливчиком, которому повезет и поможет данный метод.
Метод №3 Кириллица на пути установки
Если вы выбрали для установщика директорию с кириллическими символами в ней, то, скорее всего, проблема заключается именно в этом. Различные программы, игры, установщики, да и сама операционная система порой не любит на своем пути русские буквы. Что уж тут поделать. Если в пути установки есть русские буквы, то либо уберите их, либо выберите другую директорию, без кириллицы. Сделав это, ошибка должна будет исчезнуть.
Метод №4 Проверка оперативной памяти
Проблема даже может заключаться в вашей оперативной памяти. Чтобы определить степень вины оперативки, ее нужно полностью проверить на различного рода повреждения. Выньте ее из материнской платы, протрите ее контакты и порт там, где она стояла. Затем проверьте ее с помощью довольно популярной утилиты под названием MemTest. Если у вас не одна планка оперативной памяти, а несколько, то попробуйте оставить каждую из них в отдельности в системе. Возможно, что что-то не так с одной из них.
Метод №5 Проверка жесткого диска
При появлении такой проблемы, как ошибка есть шанс того, что что-то не так с вашим жестким диском. Для проверки жесткого диска существует одна простая утилита, которая, к счастью, уже встроена в операционную систему. Для ее запуска сделайте следующее:
- Нажмите правой кнопкой мыши по «Пуск».
- Выберите из контекстного меню пункт «Командная строка(администратор)».
- В появившейся Командной строке впишите команду chkdsk C: /F /R /B .
- После этого запустится процесс проверки вашего жесткого диска, который может занять вполне продолжительное время.
- После завершения процесса проверки вам будет предоставлен список с найденными и исправленными повреждениями.
Также, если у вас есть достаточное количество времени, можете проверить свой жесткий диск с помощью утилиты под названием Victoria DOS. Данная программа может отыскивать на HDD поврежденные сектора и исправлять их, если представиться такая возможность. Но стоит предупредить, что использовать нужно именно версию DOS, а не для операционной системы, так как от последней мало толку.
Метод №6 Отключение «Предотвращение выполнения данных»
В операционной системе Windows есть много слоев защиты. И DEP(Предотвращение выполнения данных) является одним из этих слоев. Если упростить, то DEP помогает системе предохраняться и не запускать всякие подозрительные «элементы», которые могут нанести вред ей, например, занести вирусов и т.п. Но порой DEP может заблокировать не то что нужно. Именно поэтому нужно внести исполнительный файл установщика в список исключений DEP. Для этого сделайте следующее:
- Нажмите комбинацию клавиш Win+X и выберите из контекстного меню пункт “Система” .
- В появившемся окне системы выберите пункт «Дополнительно» , который находится в нижнем левом углу окна.
- Далее проследуйте пути «Дополнительно – Быстродействие – Параметры» .
- Откройте вкладку «Предотвращение выполнения данных» .
- Далее поставьте галочку напротив пункта «Включить DEP для всех программ и служб, кроме выбранных ниже» .
- Для добавления файлов в список исключения нажмите «Добавить…» .
- После помещения туда нужного вам файла не забудьте нажать «Ок» для подтверждения изменений.
- Затем выполните перезагрузку системы.
- Как только войдете в систему, снова попробуйте запустить установщик и посмотрите, не исчезла ли ошибка «unarc.dll вернул код ошибки» .
Метод №7 Некачественная сборка
А не задумывались ли вы о том, что скачали просто некачественную сборку? Если вы просидели несколько часов над попытками запустить скачанный установщик и все четно, то, может быть, проблема именно в самом установщике, а не вашем компьютере. Найдите нужную вам утилиту или игрушку на каком-нибудь другом ресурсе и попытайтесь установить ее. Есть вероятность, что вы ломали голову все это время напрасно.
Я уже не раз писал об ошибках, связанных c системными библиотеками, и это не конец, будет еще много статей. Надеюсь, что они хоть как-то вам помогут. Вообще, исправление dll ошибок имеет схожий принцип, то есть, почти все они исправляются одинаково. Нужно всего лишь скачать требуемый недостающий файл библиотеки и кинуть его в папку System32. Тем не менее, мы разберем ошибку unarc.dll более подробно чуть ниже.
Кстати, перед тем, как предпринимать какие-либо действия по исправлению проблемы нужно выполнить ряд действий:
- Отключить антивирус
- Отключить SmartScreen
- Переустановить архиватор, установленный на вашем компьютере
Вообще, советую после этих действий переустановить саму игру или приложение, возможно, что после этого она заработает. Если нет, то переходим к конкретным действиям.
Причины появления unarc.dll
Если вы решили установить какую-нибудь игру, программу, то при распаковке может появляться ошибка. При этом появляется код ошибки 7 и то, что архив поврежден.
Код ошибки у инсталлятора может появляться разный, например, при повторном запуске появился код ошибки 1
Бывает так, что инсталлятор не смог считать данные и продолжить установку, тогда появляется ошибка unarc.dll.
Давайте теперь рассмотрим, как исправить проблемы при появлении того, или иного кода ошибки.
unarc dll вернул код ошибки 1 – исправляем

Данная ошибка говорит нам о том, что при распаковке что-то пошло не так, кстати, есть вероятность, что приложение сможет запуститься на другом компьютере, стоит попробовать. Так происходит из-за того, что на компьютере включён антивирус, например, «Защитник Windows». Понятное дело, что нам его нужно на время отключить.
- В поиске пишем «Защитник»

- Нажимаем на результат
- В открывшемся окне антивируса нажимаем кнопку «Параметры»

- Откроется окно, где нужно перевести пункт «Защита в реальном времени» в положение «Откл.» и сохранить изменения.

unarc dll вернул код ошибки 6 – исправляем
Распаковаться то игра или программа смогла, а вот в процессе установки уже может появится ошибка с кодом 6 и заключается она . Чтобы действительно убедиться, что проблема кроется в жестком диске, попробуйте перекинуть установщик на другой компьютер и установить приложение там, если все пройдет успешно, то причина действительно в диске.
Если при копировании, например, на флешку или другой диск появляется ошибка, что архив поврежден, то советую вам скачать приложение из другого источника.
Для устранения ошибки с кодом 6 мы должны следовать следующей инструкции:
- Запускаем командную строку от имени администратора. Можно нажать клавиши Win+R , а потом ввести команду cmd .

- Теперь мы в командной строке вводим chkdsk C: /F /R (для файловых систем FAT), либо вводим chkdsk C: /F /R /B (для файловой системы NTFS).
- Начнется проверка диска, которая будет длиться около часа, либо быстрее.
Если вы не знаете, какая у вашего диска , то просто нужно нажать по нему правой кнопкой мыши, выбрать «Свойства» и перейти в пункт «Общие» .

После того, как диск будет проверен, нужно заново переустановить игру, если проблема не решится, то, возможно, придется заменить жесткий диск. К счастью, это редкое явление.
unarc dll вернул код ошибки 7 – исправляем
Тут мы будем решать проблему при помощи . Вот, что нужно сделать:
- Заходим «Мой компьютер» и нажимаем наверху «Свойства системы»

- Слева нажимаем на пункт «Дополнительные параметры системы»

- В открывшемся окошке переходим во кладку «Дополнительно» и нажимаем там на пункт «Параметры» где написано «Быстродействие» .

- В новом открытом окне переходим во вкладку «Дополнительно» , а потом, где написано «Виртуальная память» , нажимаем кнопку «Изменить» .

- Отметьте пункт «Автоматический выбор объема файла подкачки» , а потом перезагрузите компьютер.

Последний вариант решения
Если вы перепробовали все методы, которые написаны выше, то попробуйте установить приложение в другую директорию с англоязычным названием, то есть, в именах папок не должно быть русских букв. Например, вы устанавливаете игру не в папку «Игры», а в папку «Games», очень часто именно это и помогает.
При извлечении из архива и установке репаков пиратских версий видеоигр и компьютерных программ пользователи сталкиваются с ошибками библиотеки unarc.dll. Такая проблема распространена среди геймеров и появляется на компьютерах с Windows 7 и 8. При этом код ошибки может быть разным, главное, на что стоит обратить внимание - это текст уведомления в табличке. Увидев такую ошибку, не спешите загружать RePack игры заново или с другого источника, даже если видите сообщение о том, что архив не может быть распакован, так как поврежден. На самом деле, с вероятностью в 99% с файлами игры или программы все в порядке. Тут дело в другом. И чтобы разобраться, необходимо обратить внимание не на код ошибки, а на сообщение после ERROR.
Вот как описывается ошибка на этом скриншоте :

Если в описании есть слова «failed CRC Check», значит, загруженный архив действительно имеет ошибки (поврежден и не может быть распакован). Что делать в такой ситуации понятно: скачать сборку с другого сайта и распаковать. А если в описании к ошибке есть слова «decompression failed» (смотрите скриншот под текстом), с архивом все в порядке и проблему ищем на компьютере.

Если вы увидели в табличке с уведомлением, что «unarc dll возвращает код ошибки 7», значит, на вашем компьютере отсутствует необходимая для распаковки файлов игры программа-архиватор. Часто такие ошибки возникают при инсталляции пиратских версий программ и компьютерных игр. В лицензионных сборках присутствуют все необходимые библиотеки, так как разработчики не ставят себе целью уменьшить объем архива с файлами. Также при сборке официальные игры и программы архивируются проверенными «упаковщиками и распаковщиками» файлов. А вот при создании репаков «пираты» часто архивируют игры с большими объемами нестандартными архиваторами, отличающимися большой степенью сжатия. Чаще всего используются:

Загрузка универсальной программы архивирования или новой сборки игры решает проблему библиотеки unarc.dll в 92% случаев. А остальные 8% - это индивидуальные проблемы. Если способы, предложенные нами, вам не помогли, ищите частную причину. Остановимся на них подробнее.
Кириллица в названии папки
Это одна из самых, кстати, распространенных проблем при инсталляции компьютерной игры. Если папка, куда вы устанавливаете игру или программу, содержит русские буквы, могут возникнуть ошибки при инсталляции или запуске.
Выход в такой ситуации прост - напишите английское название игры и переустановите ее. Возможно, это решит проблему с инсталляцией или запуском.
Некорректно настроенный pagefile.sys (файл подкачки Windows)
Причину ошибки стоит поискать в файле подкачки ОС. Этот системный файл может быть неправильно настроен (имеет недостаточный размер) или вообще отсутствует в системе (вы его удалили по каким-то причинам). Когда вы распаковываете слишком объемную игру, система задействует ресурсы оперативной памяти и файла подкачки. Если объем его слишком мал, вы увидите сообщение с ошибкой «decompression failed». Выход один - настроить pagefile.sys .Для этого кликните на Win+R и в окошке введите следующую команду: sysdm.cpl

На вкладке «Дополнительно» перейдите в «Параметры»:

Оттуда на вкладку «Дополнительно», где вам нужно выбрать раздел «Виртуальная память». Чтобы изменить ее параметры, кликните на соответствующую кнопку. Вы увидите окно:

Объем для файла подкачки выбирается в автоматическом режиме, о чем свидетельствует галка напротив соответствующего пункта. Снимите эту галку и выберите для файла подкачки место на диске. Желательно не размещать его на системном диске. Оптимально будет, если файл подкачки будет размещен там, где больше всего свободного места. Теперь нам нужно указать его размер. Он должен равняться объему оперативной памяти. Определившись с размером, кликните на соответствующую кнопку, чтобы изменить его параметры. Сохраните настройки.
ОЗУ (оперативная память)
Эта причина встречается редко. Возможно, что к ошибке библиотеки unarc.dll привела неисправность одной из планок оперативной памяти. Чтобы проверить эту версию, воспользуйтесь двумя вариантами. Первый - не быстрый, неудобный и не подойдет неподготовленным пользователям. Сначала снимите все модули RAM, а затем включайте по одному и проверяйте, распаковывается ли архив с игрой или программой.
Второй вариант быстрее и надежнее. Для проверки модулей ОЗУ можно использовать специальные утилиты. Мы рекомендуем для опытных пользователей. Новички могут протестировать RAM так:
Нажмите Пуск и напишите «Диагностика проблем оперативной памяти компьютера». Клик на иконку откроет окно:

Заключение :
Загруженная на ПК библиотека unarc.dll не решит проблему, возможно, только изменит цифру кода ошибки. Если способы, рассмотренные нами, не работают, выход один - переустановить систему.
Ошибки связанные с Unarc.dll и Isdone.dll встречаются во всех операционных системах Windows от XP до 10-ки. Они возникают, когда вы пытаетесь распаковать архив скачанный с Интернета, или при установлении игры или программы.
Текст ошибки
произошла ошибка при распаковке unarc.dll вернул код ошибки-7, 1, 11,12
В интернете полно сайтов предлагающих скачать корректный unarc.dll или программ, которые автоматически исправляют ошибку, мы настоятельно не рекомендуем их загружать, ни одна из них не работает.
ISDone.dll Произошла ошибка при распаковке: Архив поврежден!
В этом случае велика вероятность, что поврежден сам архив, то есть файл не соответствует на 100% тому, что загружал разработчик. Что делать?
- Первое, что можно сделать это скачать файл архива с другого источника. Иными словами найти другой сайт откуда можно скачать
- Вполне возможно, что причина в недозакачанном файле. Если Вы качали с торрента, то попробуйте сделать Пересчитать хеш
Произошла ошибка при распаковке unarc.dll вернул код ошибки 7 (и другие)
Проблемы с оперативной памятью вашего компьютера
Попробуйте открыть этот файл, который у вас не распаковывается на другом компьютере, если он там распакуется без проблем, с тем же архиватором, то есть вероятность, что неисправна оперативная память компьютера. Что делать в такой ситуации?
- Провести диагностику памяти любым доступным способом, например через BIOS или с помощью Панель управления\Администрирование\Средство проверки памяти Windows
- Поочередно вытаскивать планки памяти и пробовать запускать архиватор. Долго, муторно, требует наличия мало мальского опыта работы с железом. Но стоит того чтобы сделать
Произошла ошибка при распаковке unarc.dll вернул код ошибки
Редактирование реестра Windows вручную с целью удаления содержащих ошибки ключей Ошибка 6 не рекомендуется, если вы не являетесь специалистом по обслуживанию ПК. Ошибки, допущенные при редактировании реестра, могут привести к неработоспособности вашего ПК и нанести непоправимый ущерб вашей операционной системе. На самом деле, даже одна запятая, поставленная не в том месте, может воспрепятствовать загрузке компьютера!
В связи с подобным риском мы настоятельно рекомендуем использовать надежные инструменты очистки реестра, такие как WinThruster [Загрузить] (разработанный Microsoft Gold Certified Partner), чтобы просканировать и исправить любые проблемы, связанные с Ошибка 6. Используя очистку реестра [Загрузить] , вы сможете автоматизировать процесс поиска поврежденных записей реестра, ссылок на отсутствующие файлы (например, вызывающих ошибку %%error_name%%) и нерабочих ссылок внутри реестра. Перед каждым сканированием автоматически создается резервная копия, позволяющая отменить любые изменения одним кликом и защищающая вас от возможного повреждения компьютера. Самое приятное, что устранение ошибок реестра [Загрузить] может резко повысить скорость и производительность системы.
Предупреждение: Если вы не являетесь опытным пользователем ПК, мы НЕ рекомендуем редактирование реестра Windows вручную. Некорректное использование Редактора реестра может привести к серьезным проблемам и потребовать переустановки Windows. Мы не гарантируем, что неполадки, являющиеся результатом неправильного использования Редактора реестра, могут быть устранены. Вы пользуетесь Редактором реестра на свой страх и риск.
Перед тем, как вручную восстанавливать реестр Windows, необходимо создать резервную копию, экспортировав часть реестра, связанную с Ошибка 6 (например, The Sims):
- Нажмите на кнопку Начать .
- Введите "command " в строке поиска... ПОКА НЕ НАЖИМАЙТЕ ENTER !
- Удерживая клавиши CTRL-Shift на клавиатуре, нажмите ENTER .
- Будет выведено диалоговое окно для доступа.
- Нажмите Да .
- Черный ящик открывается мигающим курсором.
- Введите "regedit " и нажмите ENTER .
- В Редакторе реестра выберите ключ, связанный с Ошибка 6 (например, The Sims), для которого требуется создать резервную копию.
- В меню Файл выберите Экспорт .
- В списке Сохранить в выберите папку, в которую вы хотите сохранить резервную копию ключа The Sims.
- В поле Имя файла введите название файла резервной копии, например "The Sims резервная копия".
- Убедитесь, что в поле Диапазон экспорта выбрано значение Выбранная ветвь .
- Нажмите Сохранить .
- Файл будет сохранен с расширением.reg .
- Теперь у вас есть резервная копия записи реестра, связанной с The Sims.
Следующие шаги при ручном редактировании реестра не будут описаны в данной статье, так как с большой вероятностью могут привести к повреждению вашей системы. Если вы хотите получить больше информации о редактировании реестра вручную, пожалуйста, ознакомьтесь со ссылками ниже.